picnic SDK をアプリにインポートすることで、地図やARなどの様々な機能を利用することができます。
次の手順で、picnic SDK をアプリにインポートすることができます。
(picnic SDKのファイル(picnic_v1.0.0.aar)は、事前に所定の場所からDLしておいてください。)
※本手順を全て行った状態のサンプルソースコードは[こちら]になります。
SDKの導入
1. 空のプロジェクトを作る
まずはAndroid Studioを起動し、「Start a new Android Studio project」をクリックして新規プロジェクトを作成します。
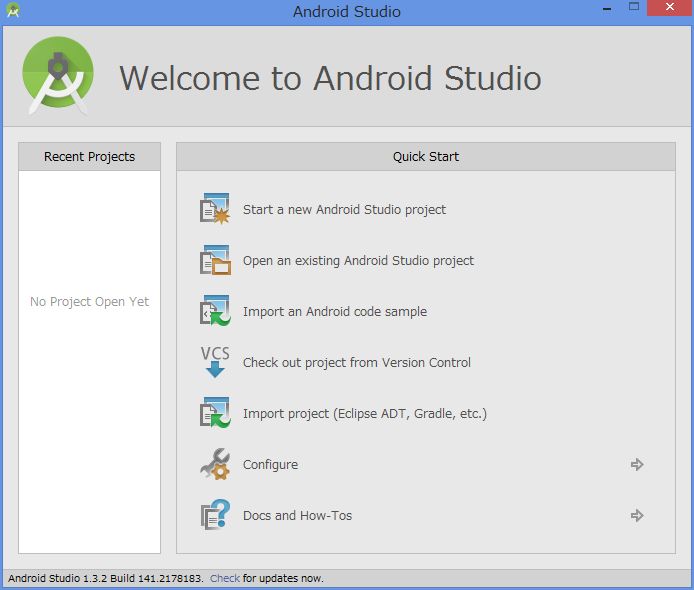 Application nameに「TameshiApp」、Company nameに「example.com」と入れ、Project locationの右にある「…」ボタンをクリックします。
Application nameに「TameshiApp」、Company nameに「example.com」と入れ、Project locationの右にある「…」ボタンをクリックします。
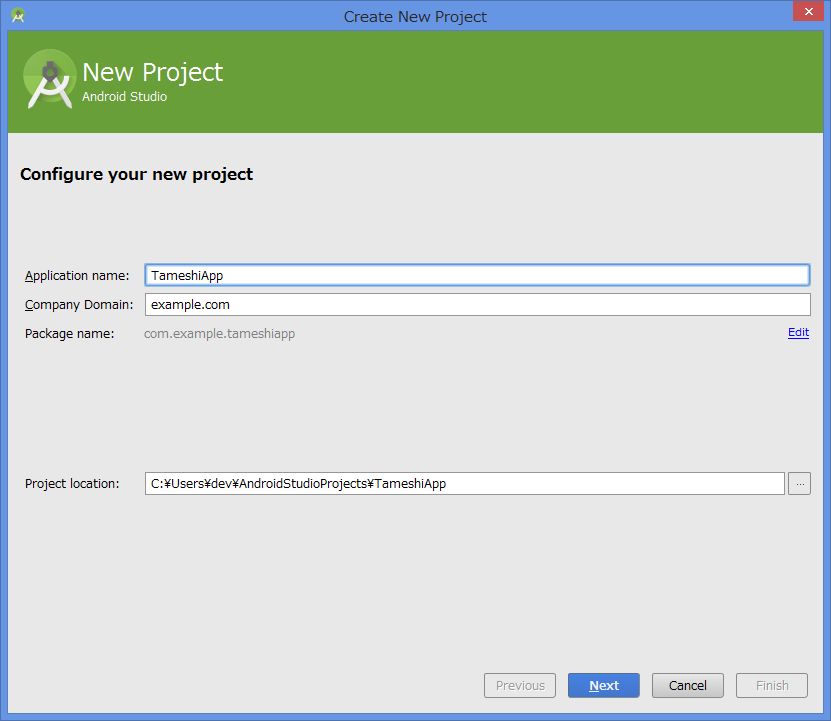 ダイアログが表示されるので、「C:¥」を選択した状態で「New Folder」のボタンをクリックします。
ダイアログが表示されるので、「C:¥」を選択した状態で「New Folder」のボタンをクリックします。
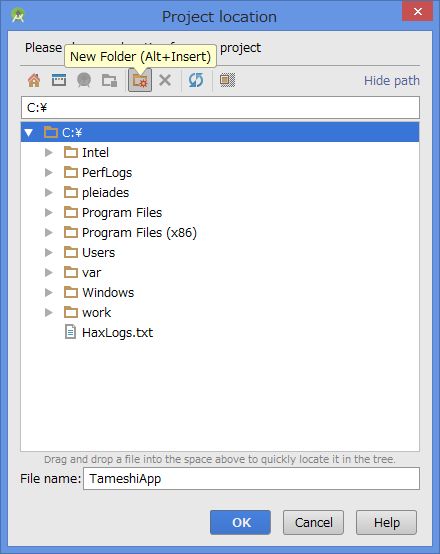 ダイアログが出てきます。
ダイアログが出てきます。
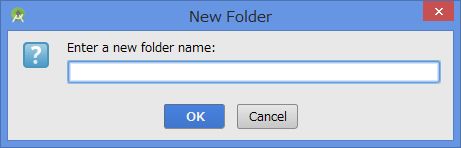 「AndroidStudioProjects」と入力し、OKをクリックします。
「AndroidStudioProjects」と入力し、OKをクリックします。
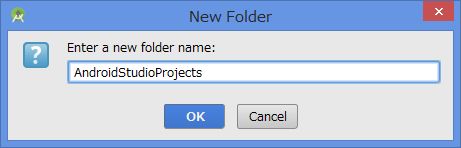 「C:¥AndroidStudioProjects」を選択した状態でOKボタンをクリックします。
「C:¥AndroidStudioProjects」を選択した状態でOKボタンをクリックします。
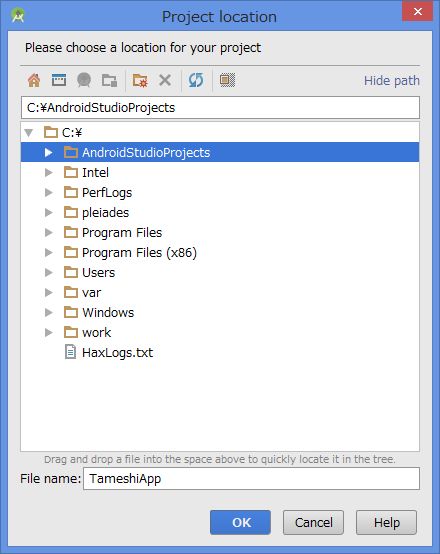 Nextボタンをクリックします。
Nextボタンをクリックします。
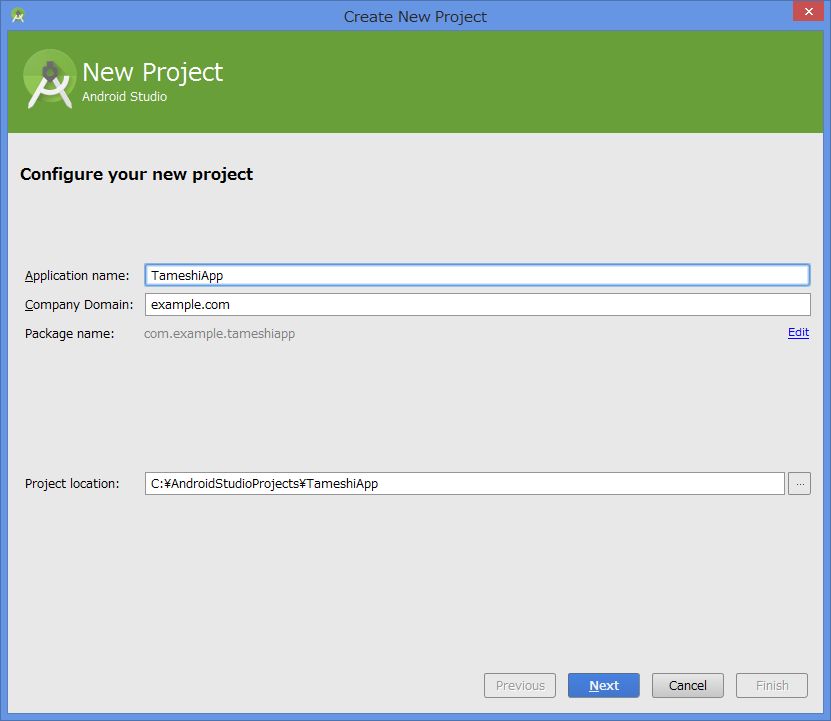 Phone and TableがチェックONになっており、「API 15: Android 4.0.3(IceCreamSandwich)」が選ばれている状態にしてNextボタンをクリックします。
Phone and TableがチェックONになっており、「API 15: Android 4.0.3(IceCreamSandwich)」が選ばれている状態にしてNextボタンをクリックします。
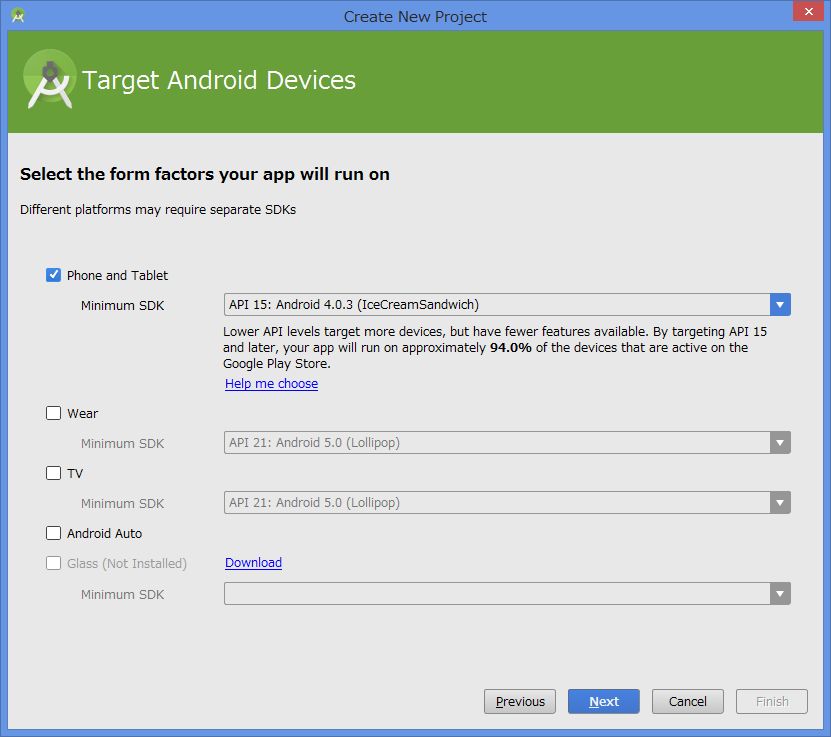 「Blank Activity」を選んでNextボタンをクリックします。
「Blank Activity」を選んでNextボタンをクリックします。
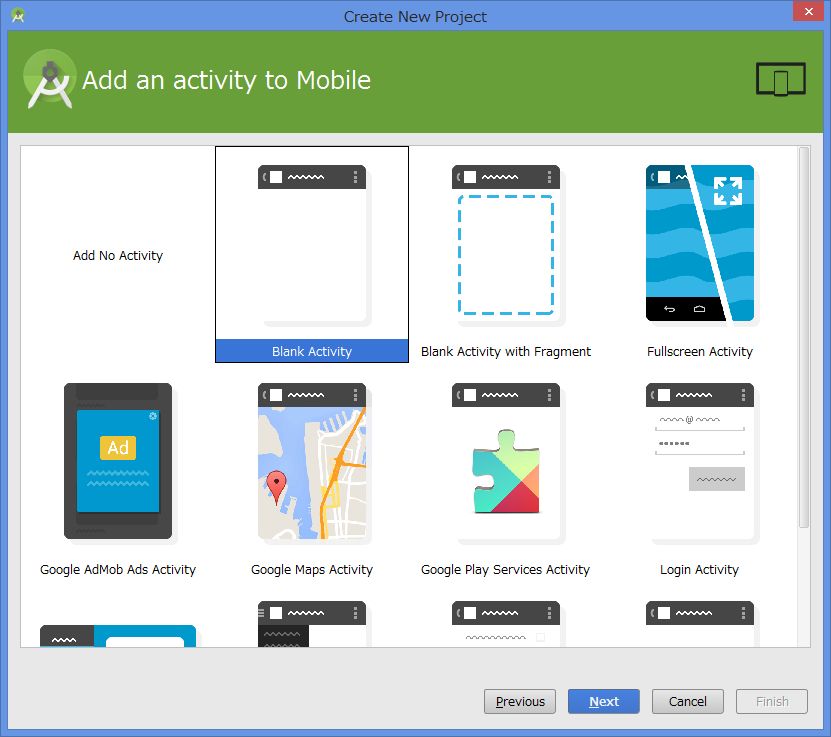 そのままFinishを押します。
そのままFinishを押します。
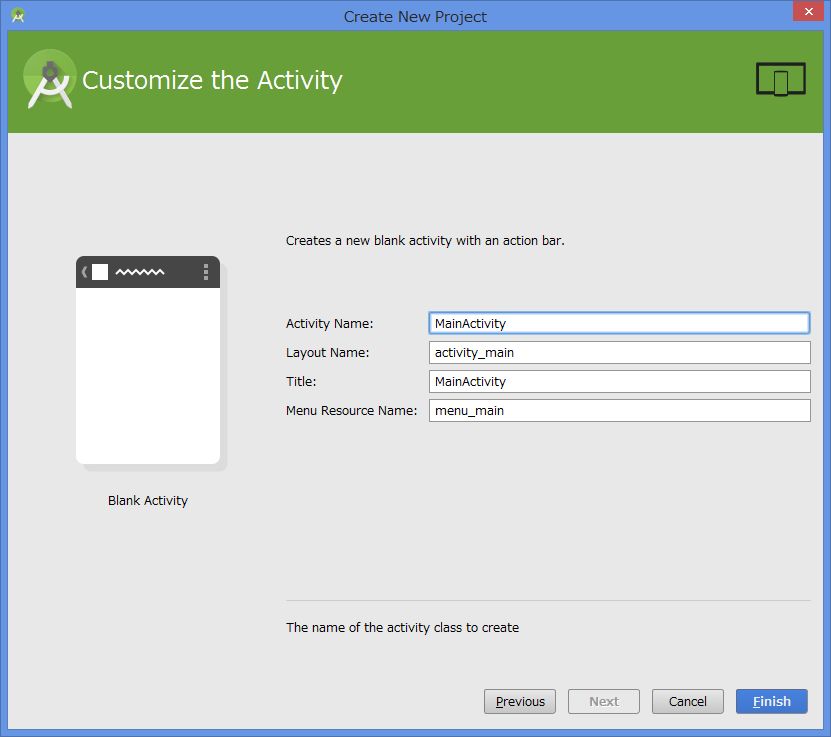 起動時にこちらのダイアログが出てきたら、「Show Tips on Startup」のチェックを外してからCloseボタンをクリックします。
起動時にこちらのダイアログが出てきたら、「Show Tips on Startup」のチェックを外してからCloseボタンをクリックします。
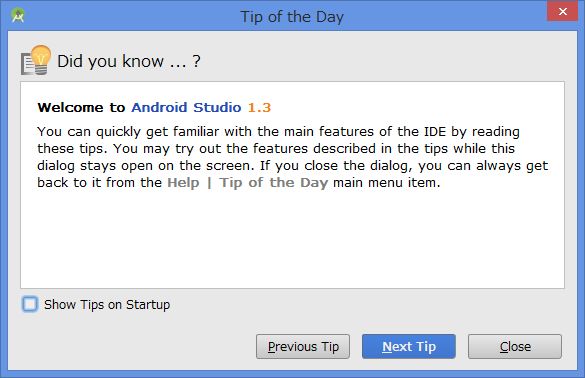 Android Studioが開かれました。
Android Studioが開かれました。
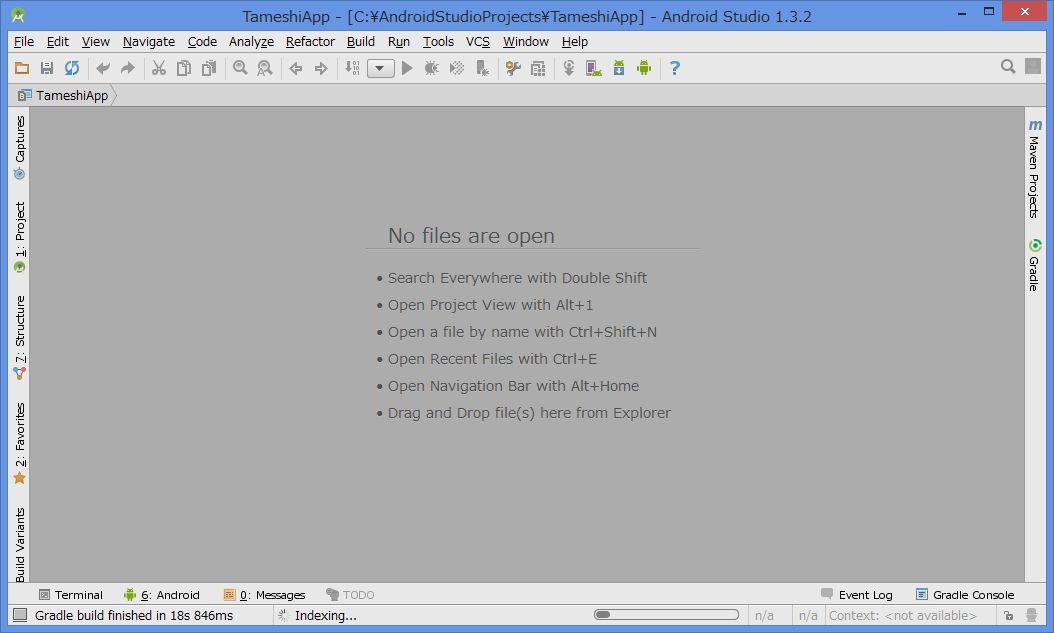 画面左の「Project」をクリックすると、ソースを見ることができます。
画面左の「Project」をクリックすると、ソースを見ることができます。
この状態で暫く待ちましょう。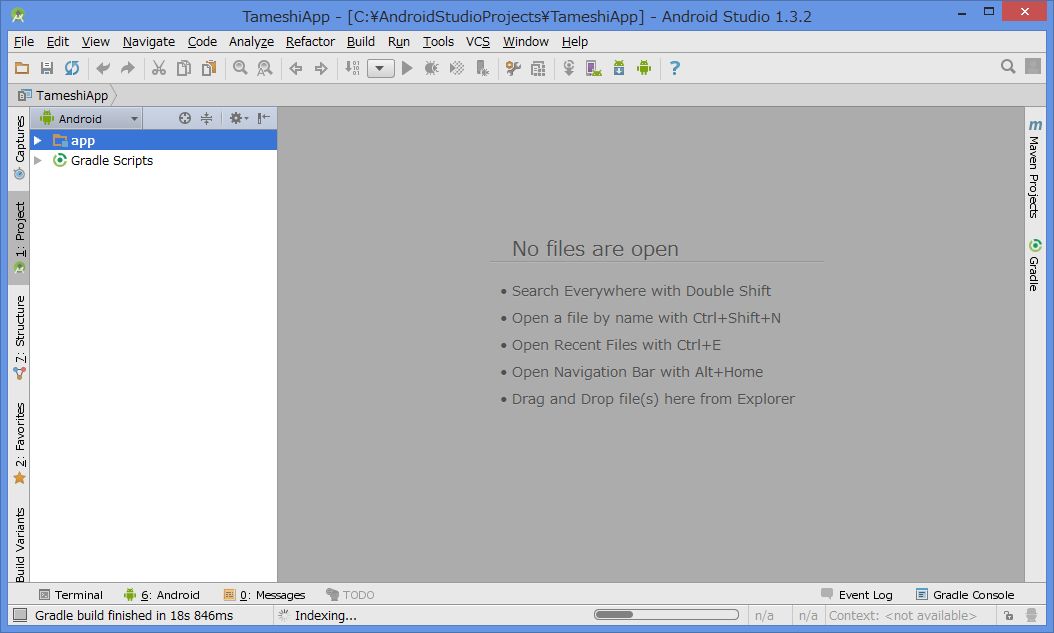 このような画面になったら、GradleファイルのSyncボタンを押します。
このような画面になったら、GradleファイルのSyncボタンを押します。
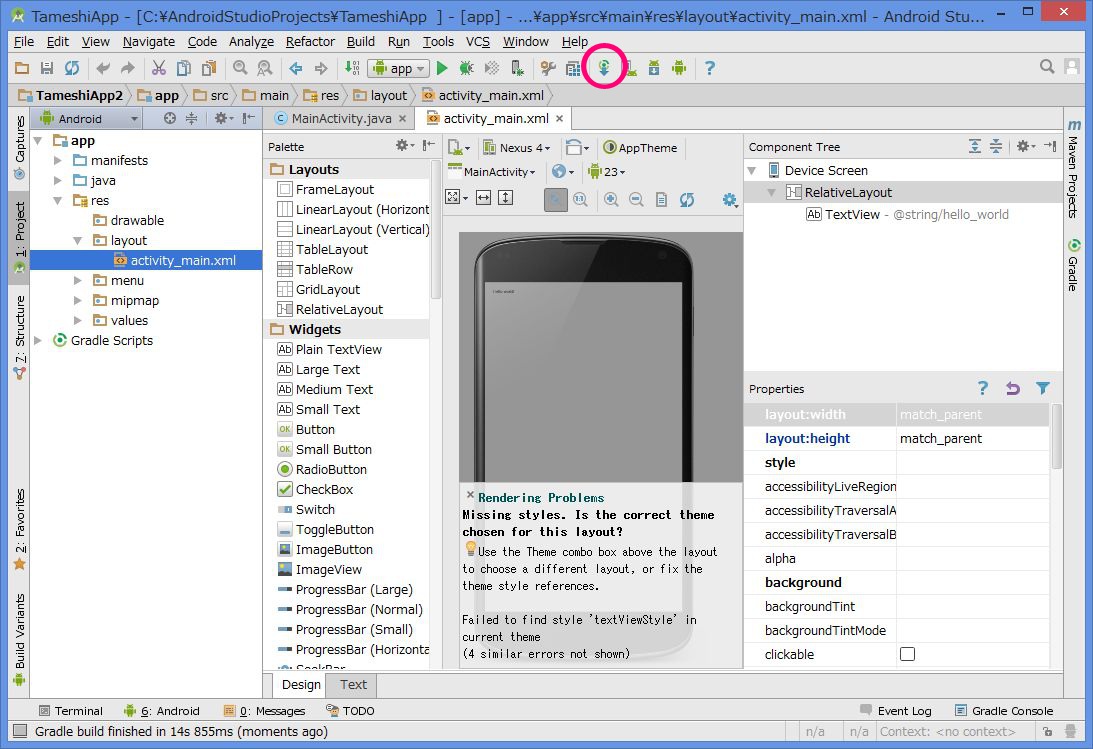 このような画面になります。これで空のプロジェクト作成は完了です。
このような画面になります。これで空のプロジェクト作成は完了です。
しばらく待ってもこの画面にならない場合は、次の手順に進みましょう。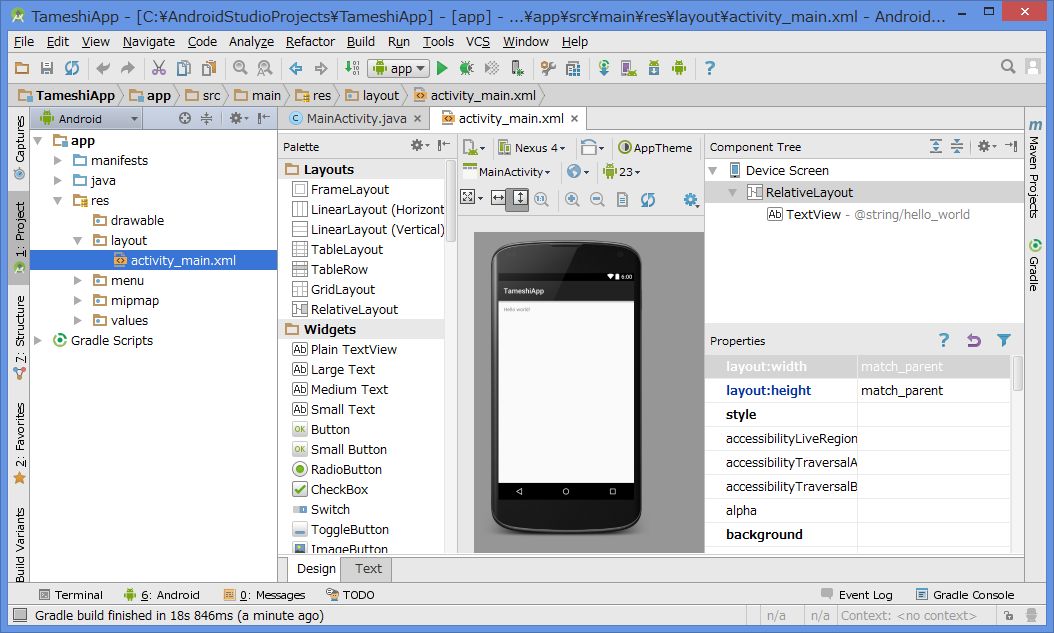
この状態で暫く待ちましょう。
しばらく待ってもこの画面にならない場合は、次の手順に進みましょう。
2. SDKをインポートする
「File > New > New Module」をクリック。
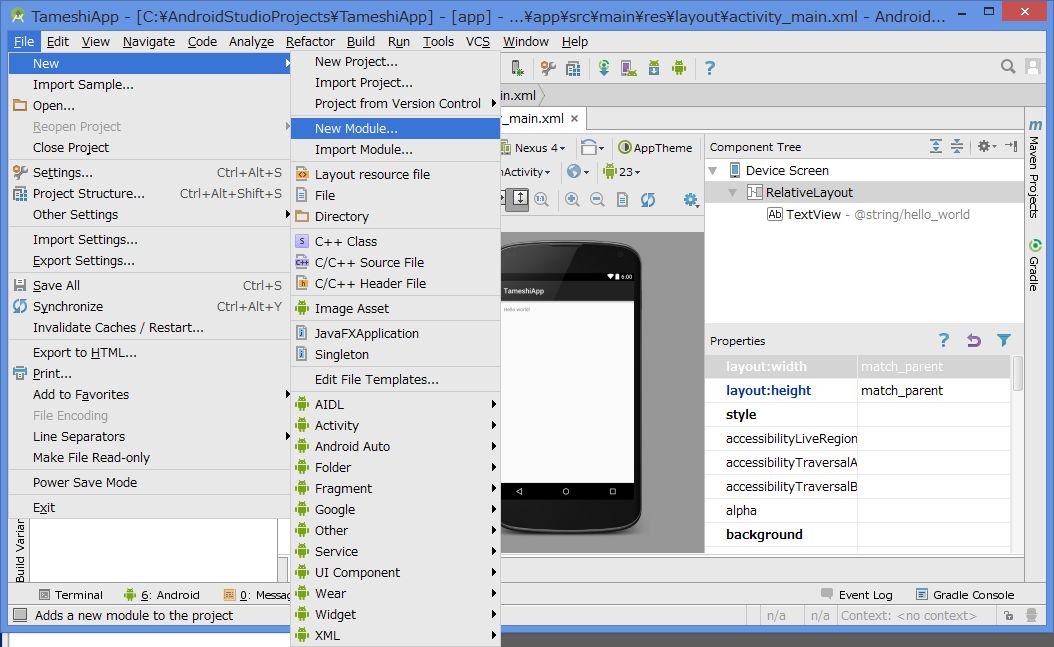 「Import .JAR/.AAR Package」を選んでNextボタンをクリックします。
「Import .JAR/.AAR Package」を選んでNextボタンをクリックします。
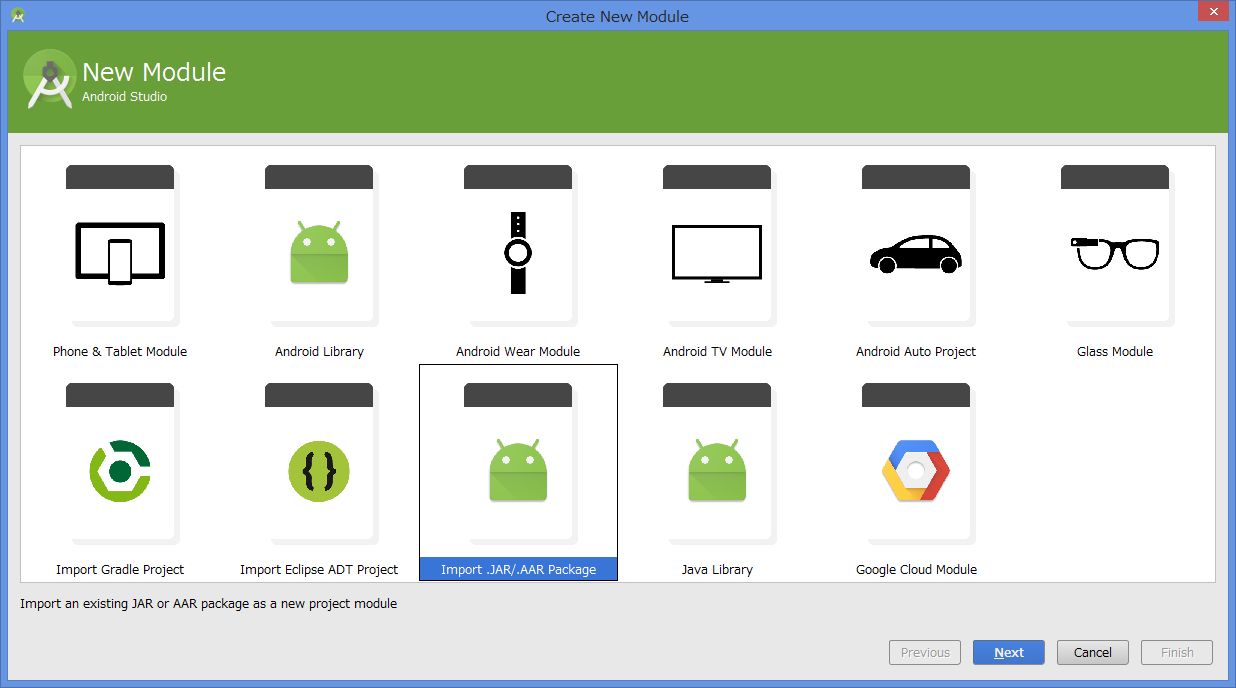 「File name」の右にある「…」ボタンをクリックし、事前に入手しておいたpicnic SDKファイル(picnic_v1.0.0.aar)を選択してください。
「File name」の右にある「…」ボタンをクリックし、事前に入手しておいたpicnic SDKファイル(picnic_v1.0.0.aar)を選択してください。
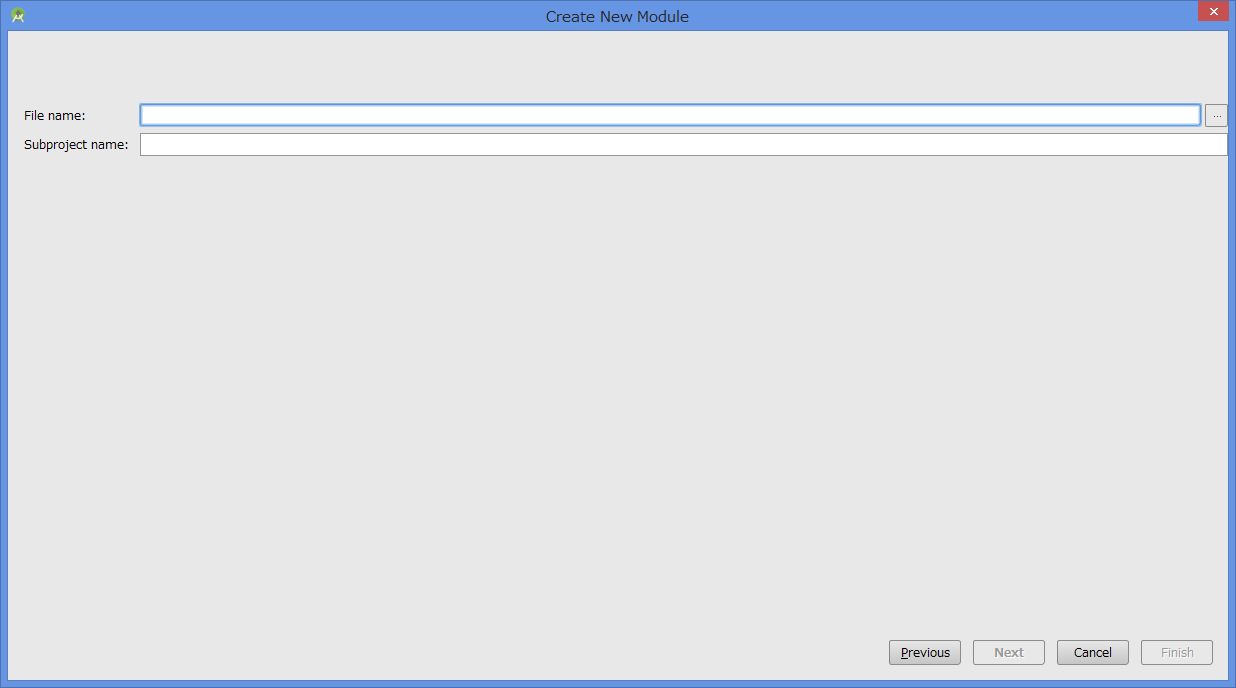 このような表示になったら、Finishボタンをクリックします。
このような表示になったら、Finishボタンをクリックします。
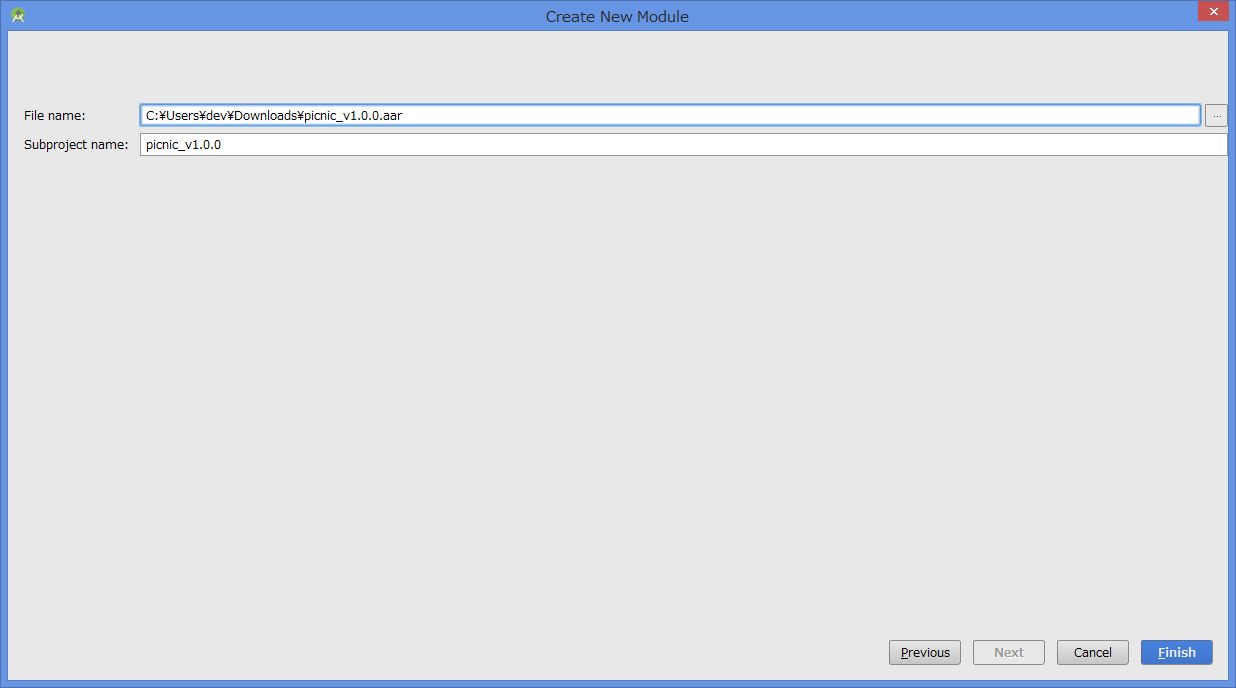
3. SDKを使うための設定を行う
「Gradle Scripts > build.gradle (Module: app)」を開きます。
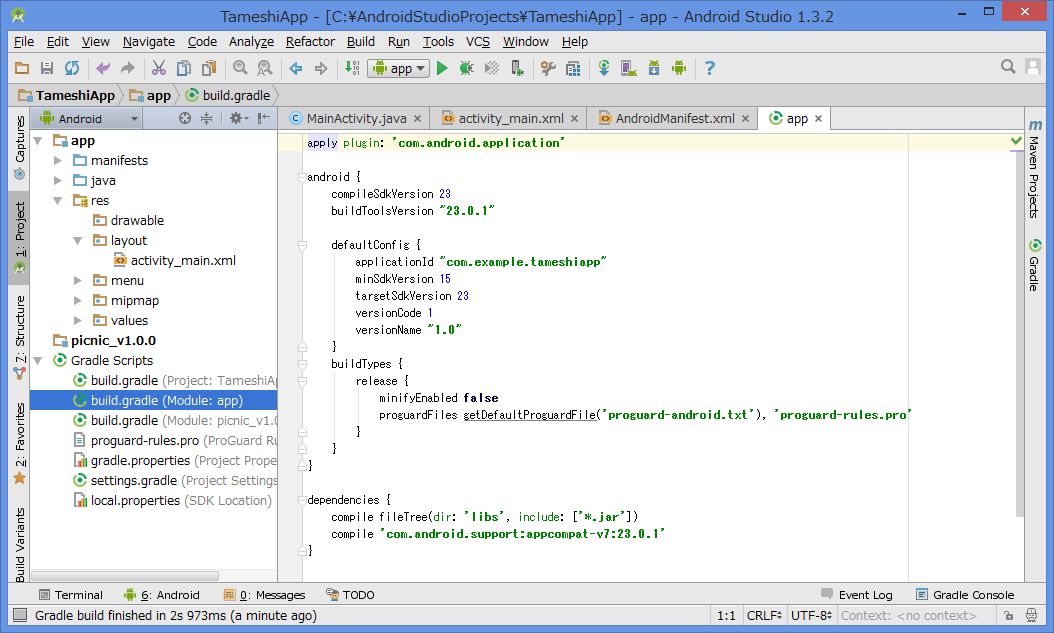 「targetSdkVersion」という項目を 15 に変更します。
「targetSdkVersion」という項目を 15 に変更します。
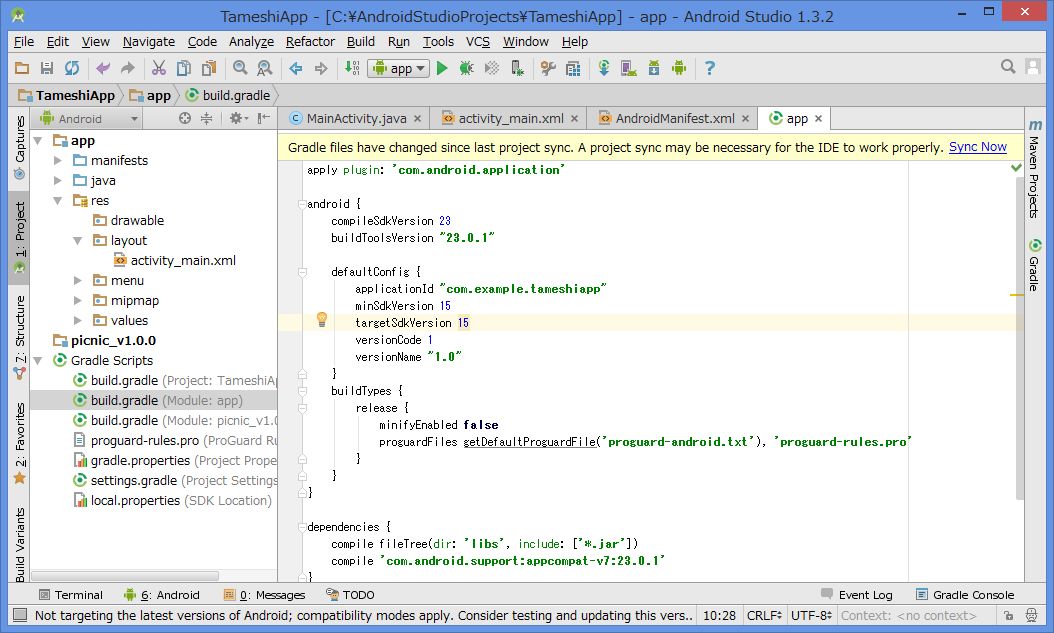 「dependences」に2つの項目を追記します。
「dependences」に2つの項目を追記します。
追記をしたら、右上に表示されている「Sync Now」をクリックします。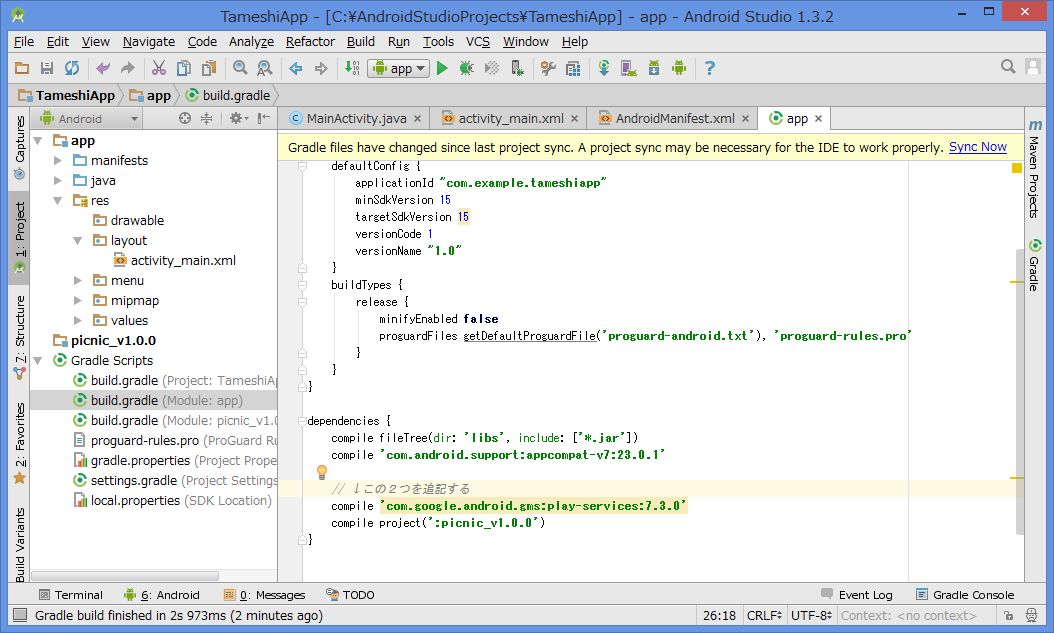 しばらく待ちます。画面下部にプログレスバーが表示されます。
しばらく待ちます。画面下部にプログレスバーが表示されます。
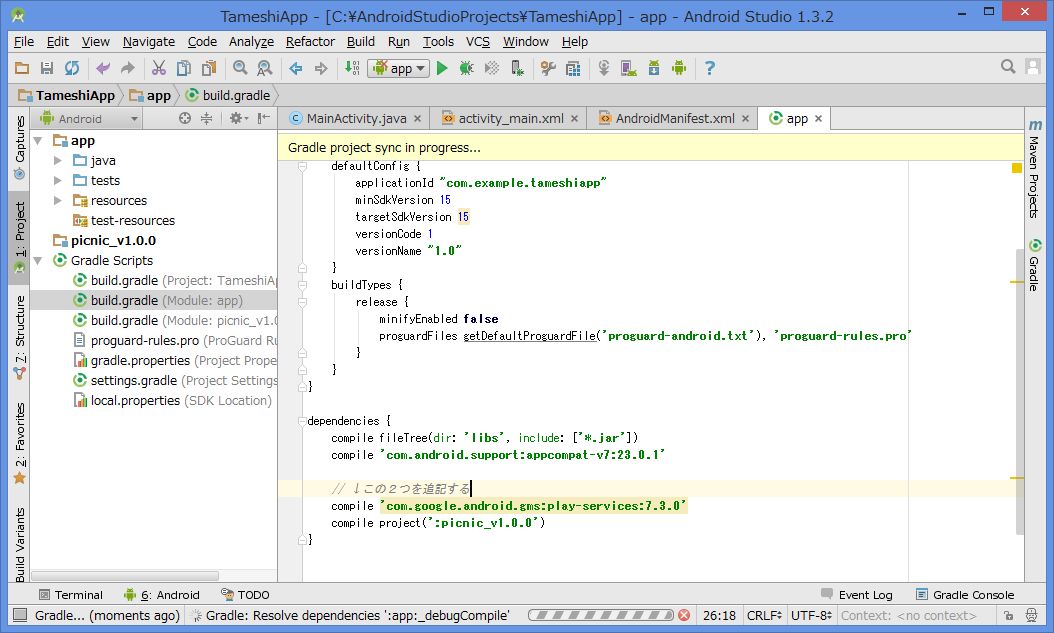 しばらく待つと処理が完了します。
しばらく待つと処理が完了します。

追記をしたら、右上に表示されている「Sync Now」をクリックします。
// ↓この2つを追記する
compile 'com.google.android.gms:play-services:7.3.0'
compile project(':picnic_v1.0.0')
4. SDKの機能を呼び出してみる
「App > java > com.example.tameshiapp > MainActivity」を開きます。
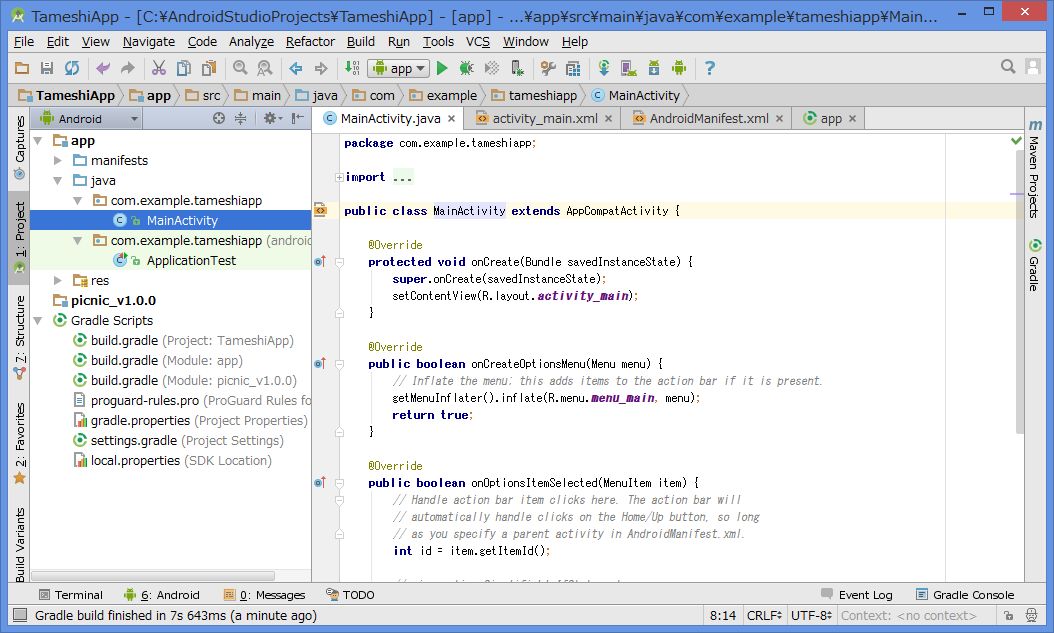 SDKの初期化と、AR画面呼び出しのコードを、onCreateメソッド内に貼り付けます。
SDKの初期化と、AR画面呼び出しのコードを、onCreateメソッド内に貼り付けます。
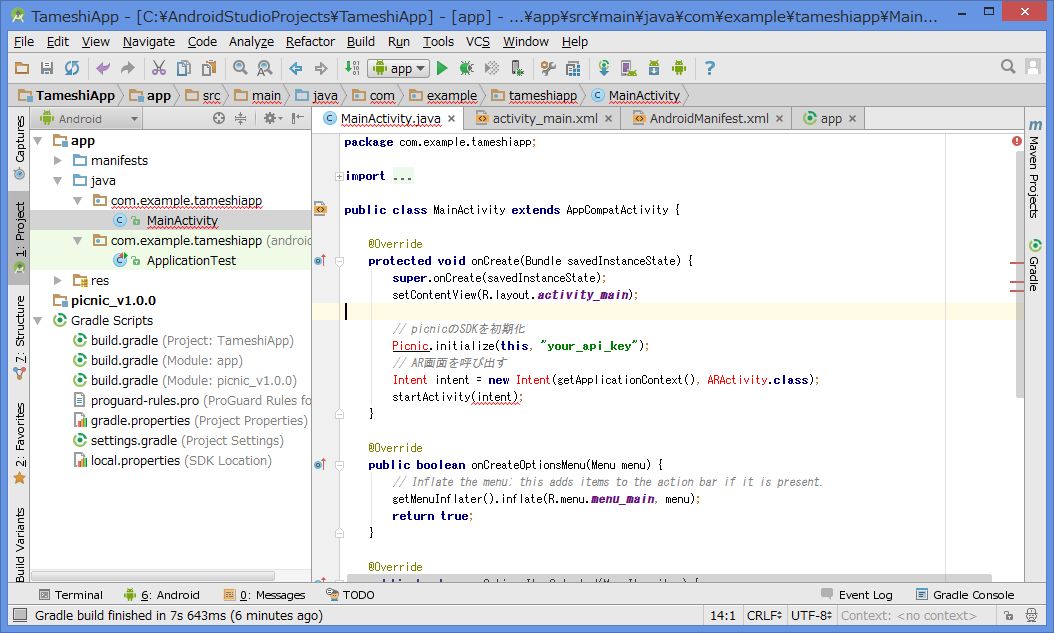 青い吹き出しが出てきたら、「Alt + Enter」キーを押します。
青い吹き出しが出てきたら、「Alt + Enter」キーを押します。
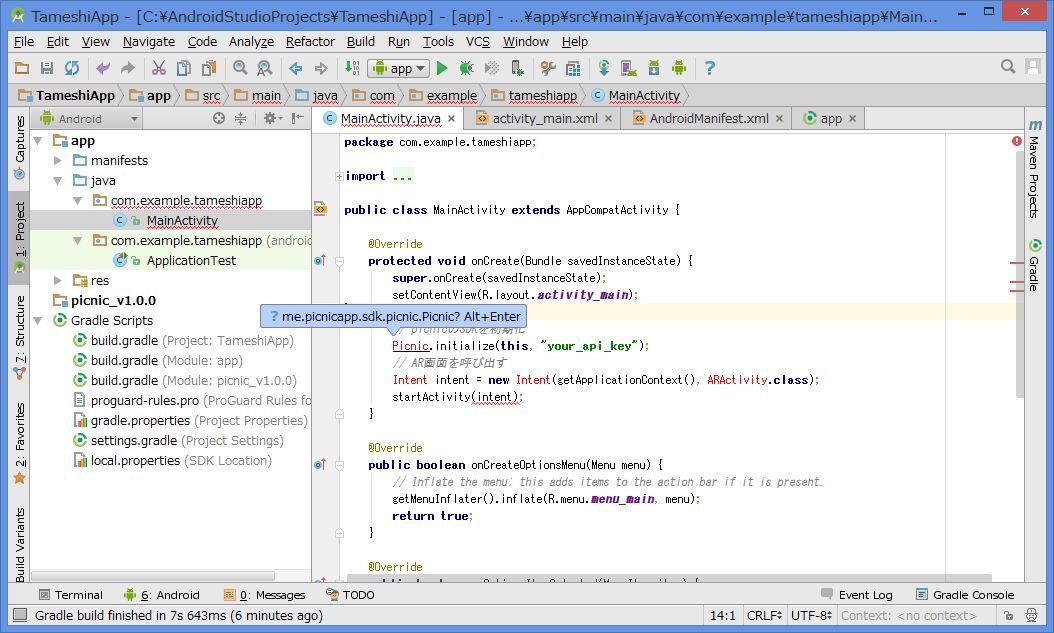 何回か出てくるので、出てこなくなるまで「Alt + Enter」キーを押します。
何回か出てくるので、出てこなくなるまで「Alt + Enter」キーを押します。
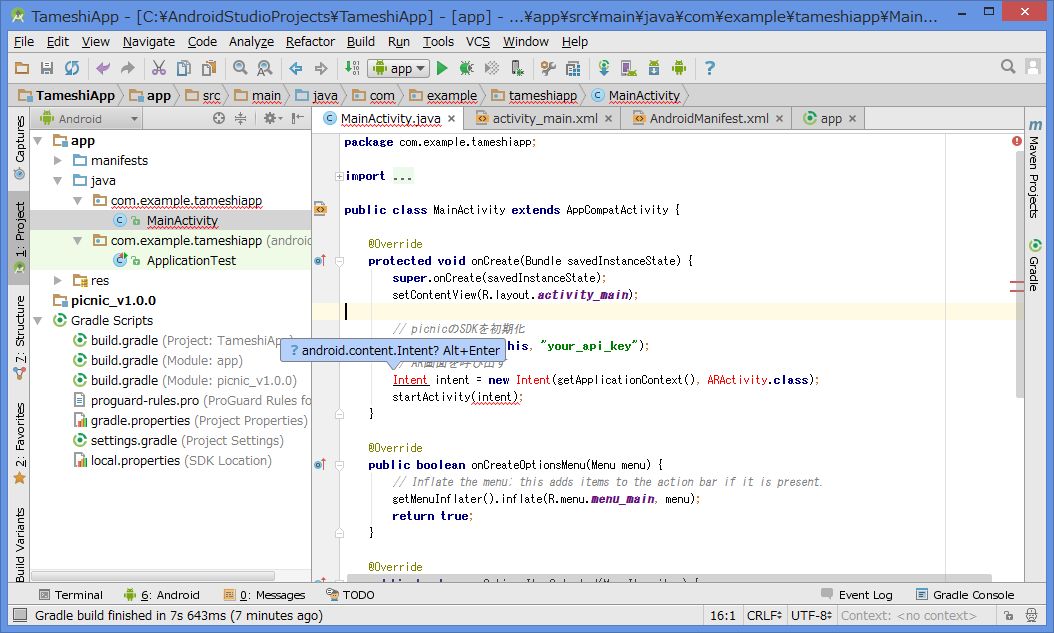 SDKの初期化で指定しているAPIキーを、自身のAPIキーで置き換えてください。
SDKの初期化で指定しているAPIキーを、自身のAPIキーで置き換えてください。
(正しいAPIキーに置き換えないと、アプリが実行できません。)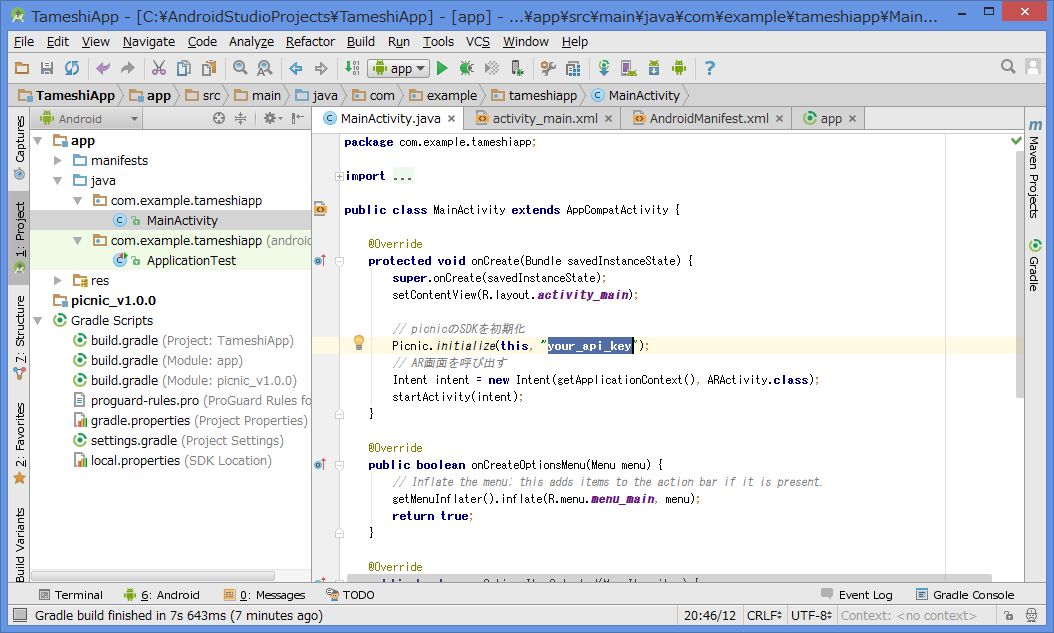 「app > manifests > AndroidManifest.xml」を開きます。
「app > manifests > AndroidManifest.xml」を開きます。
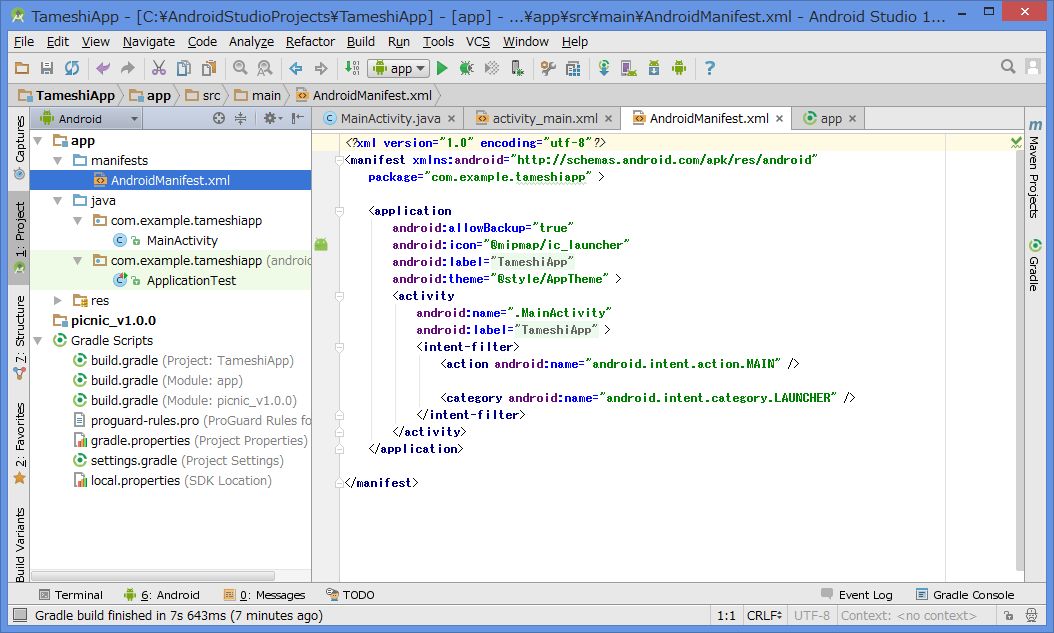 picnic SDKを利用するために必要な宣言を、マニフェストファイルに記述します。
picnic SDKを利用するために必要な宣言を、マニフェストファイルに記述します。
以下のコードを参考に、「users-permission」「activity」「meta-data」を追記します。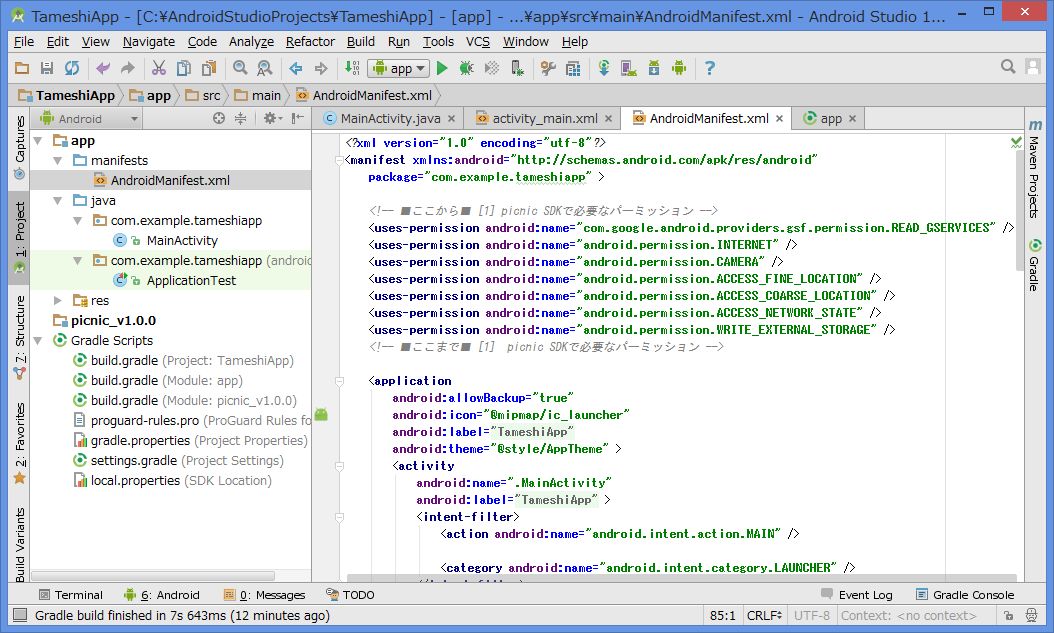 アプリの実行ボタンをクリックします。
アプリの実行ボタンをクリックします。
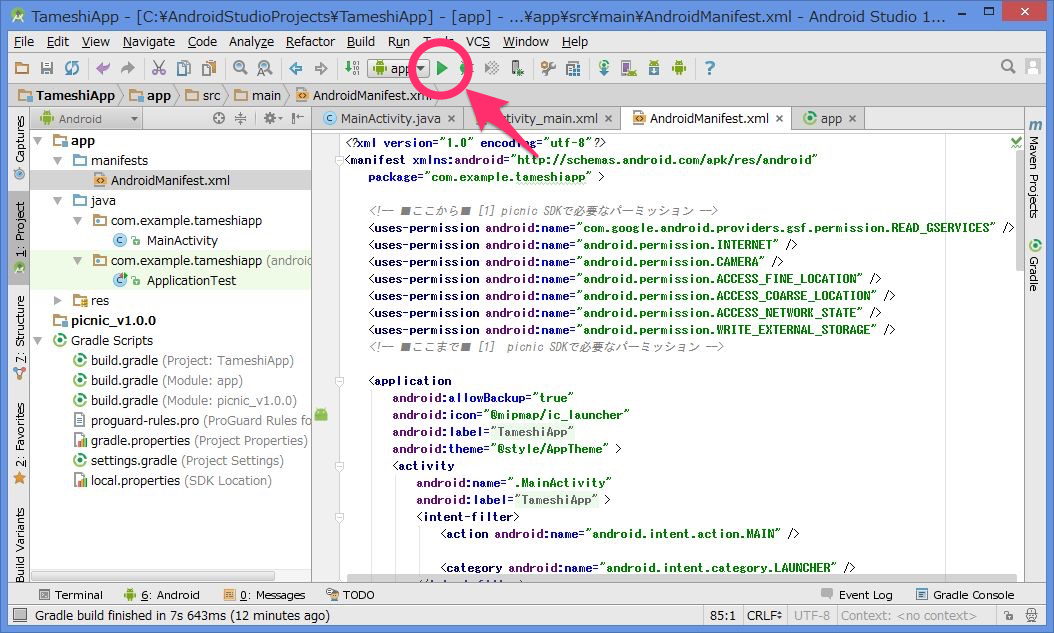 しばらく待つと、ダイアログが表示されます。
しばらく待つと、ダイアログが表示されます。
「Android virtual device」の右にある「…」ボタンをクリックします。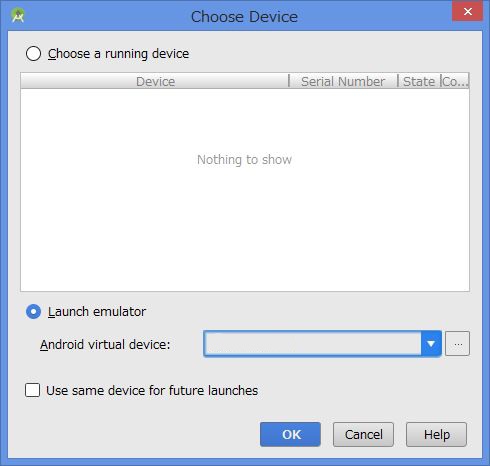 この画面で、アプリを実行させるための仮想Android端末を作成します。
この画面で、アプリを実行させるための仮想Android端末を作成します。
左下の「Create Virtual Device」ボタンをクリックします。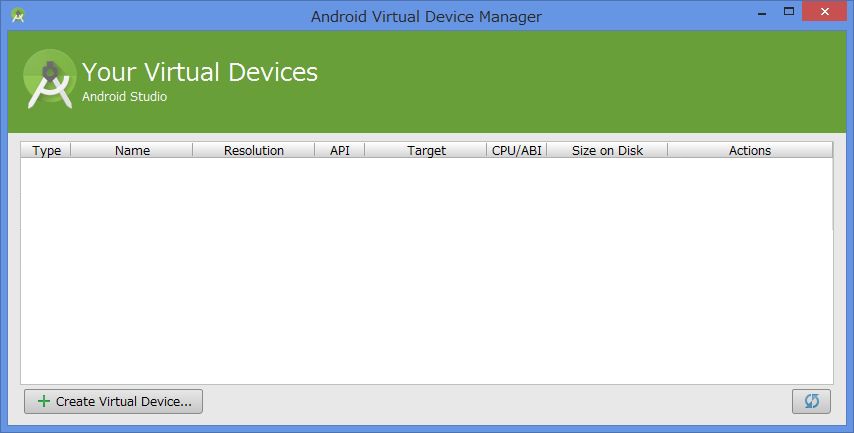 Categoryで「Phone」、Nameで「NexusS」を選んでNextボタンをクリックします。
Categoryで「Phone」、Nameで「NexusS」を選んでNextボタンをクリックします。
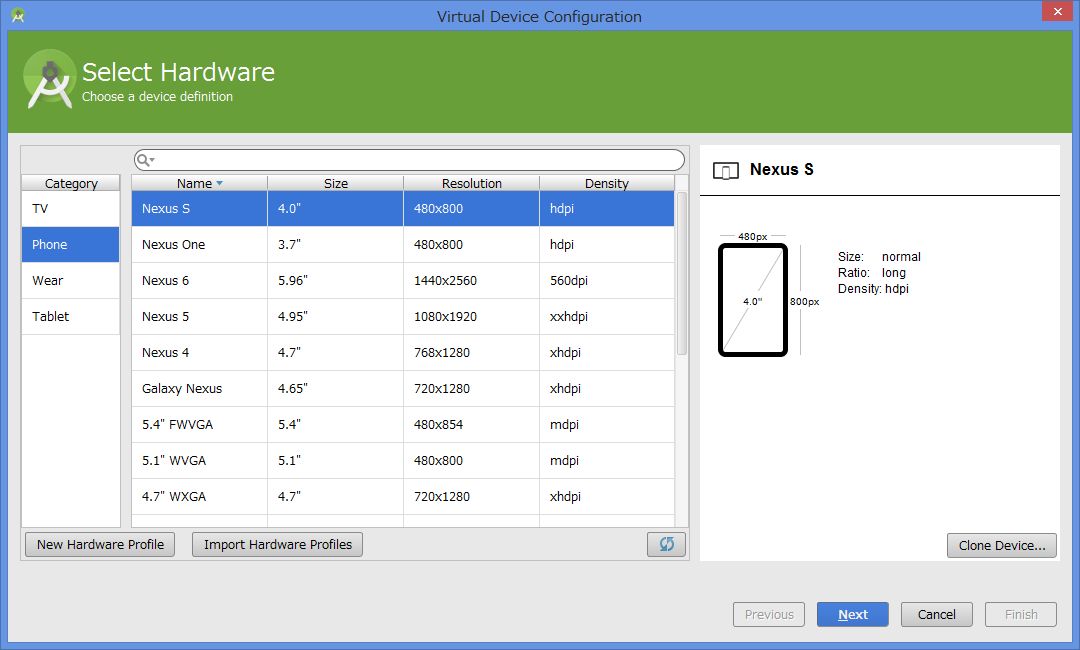 Release Name「Marshmallow」、API Level「23」、ABI「x86」、Target「GoogleAPIs」を選び、Nextボタンをクリックします。
Release Name「Marshmallow」、API Level「23」、ABI「x86」、Target「GoogleAPIs」を選び、Nextボタンをクリックします。
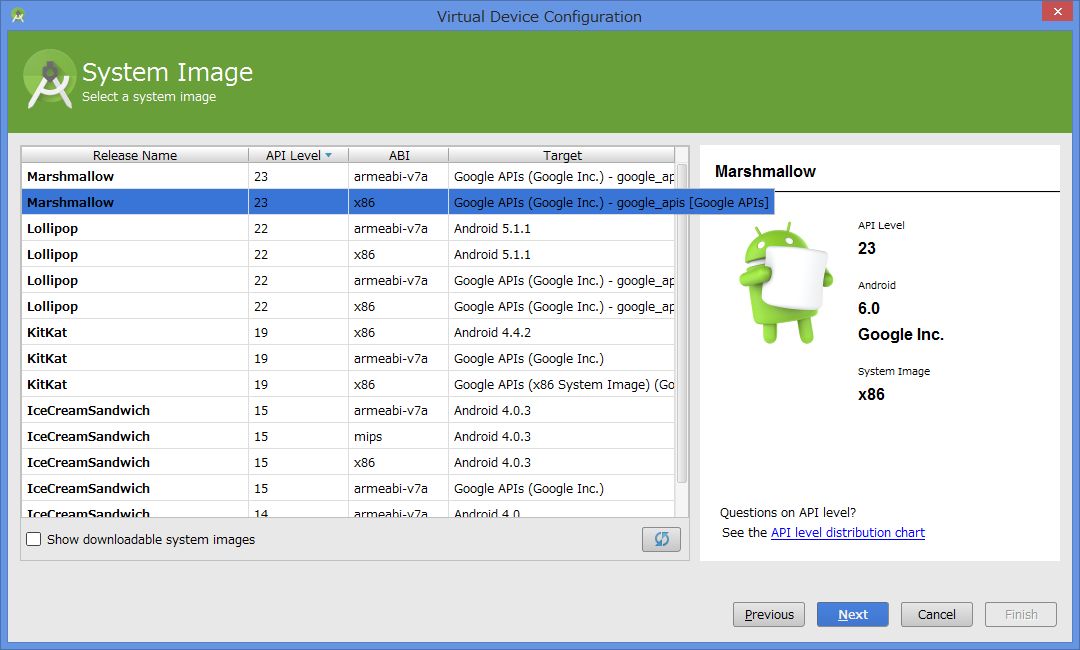 ただし、「開発環境の準備」の最後でHAXMをインストールしなかった場合、ABIには「armeabi-v7a」を選んでください。
ただし、「開発環境の準備」の最後でHAXMをインストールしなかった場合、ABIには「armeabi-v7a」を選んでください。
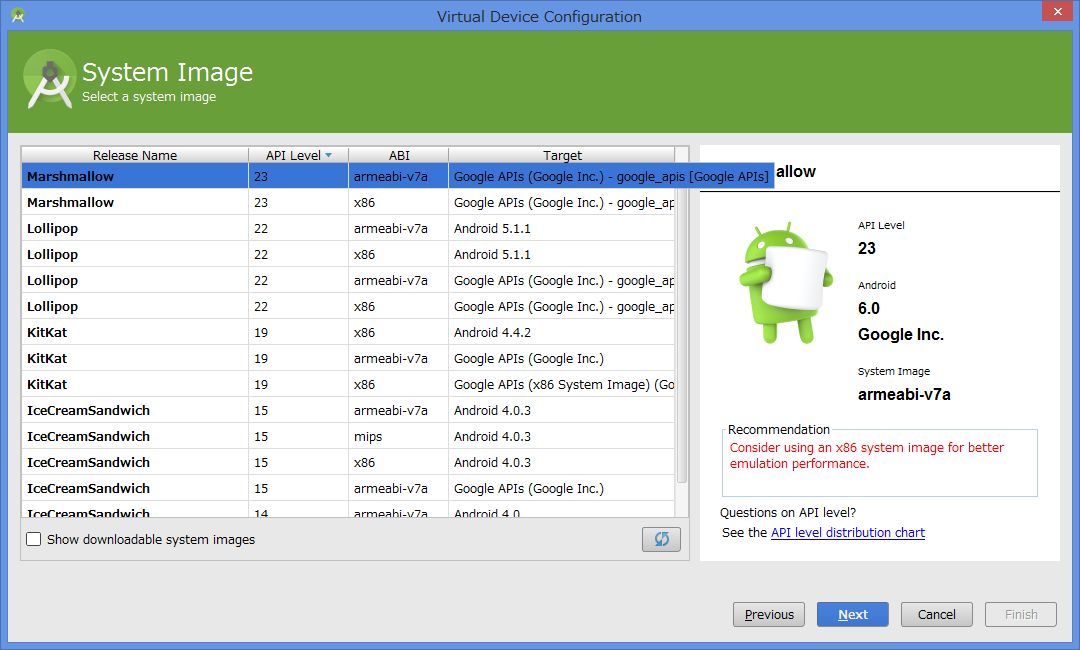 左下の「Show Advanced Settins」ボタンをクリックします。
左下の「Show Advanced Settins」ボタンをクリックします。
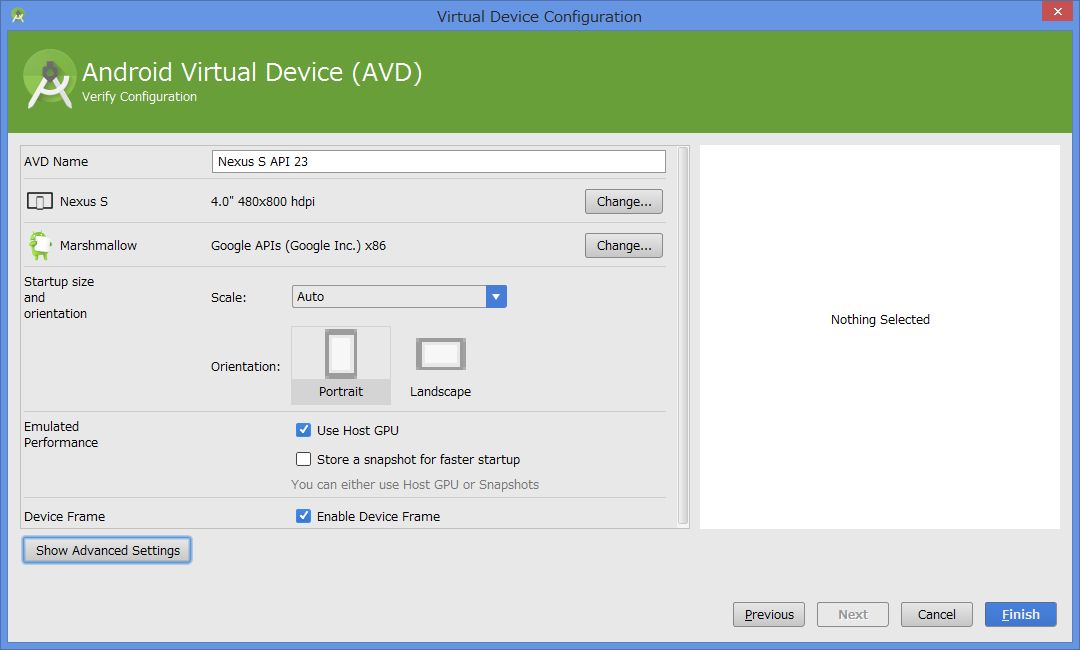 以下のように設定します。
以下のように設定します。
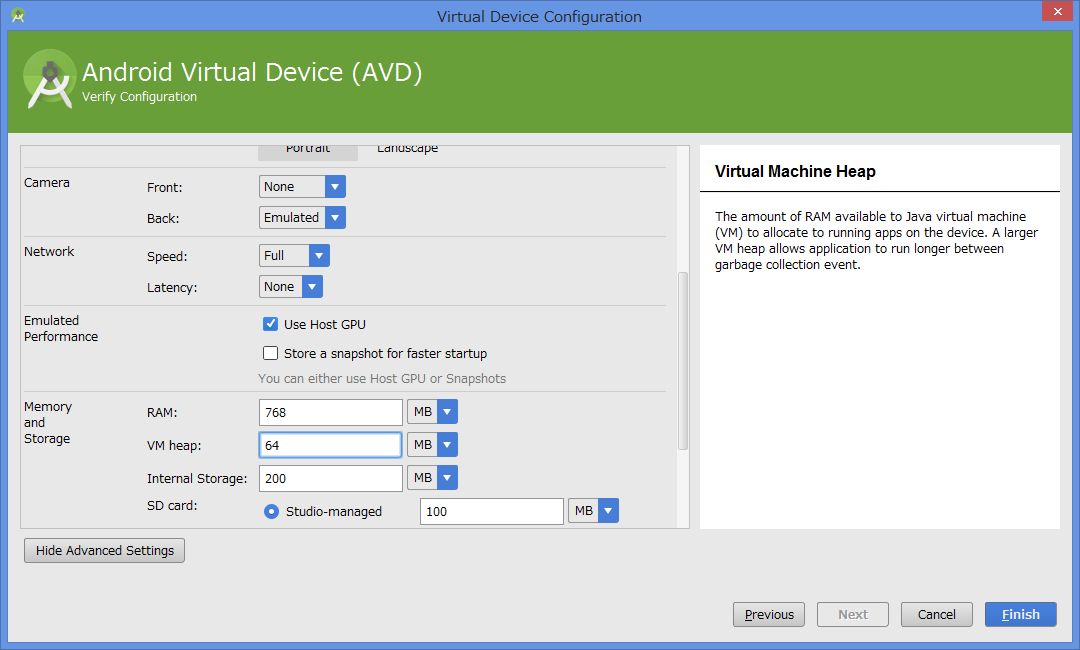 右上の✕ボタンを押します。
右上の✕ボタンを押します。
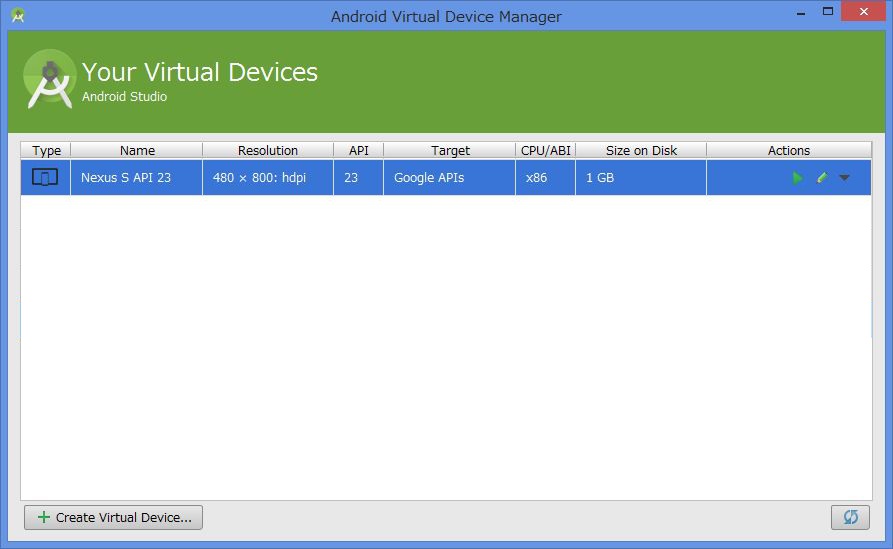 「Android virtual device」で、先ほど作成した仮想Android端末「Nexus S API 23」を選んでOKボタンをクリックします。
「Android virtual device」で、先ほど作成した仮想Android端末「Nexus S API 23」を選んでOKボタンをクリックします。
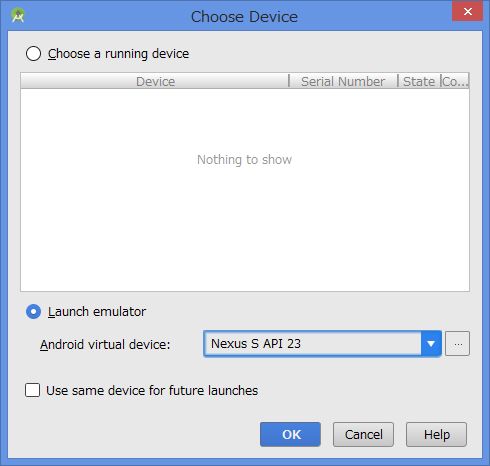 しばらく待つと、仮想Android端末が立ち上がります。
しばらく待つと、仮想Android端末が立ち上がります。
このようなアプリ画面が出てきたら成功です。

もしこのようなロック画面になったら、Android画面上でマウスを押したまま上にスライドさせてください。
ロックが解除され、しばらく待つとアプリが表示されます。
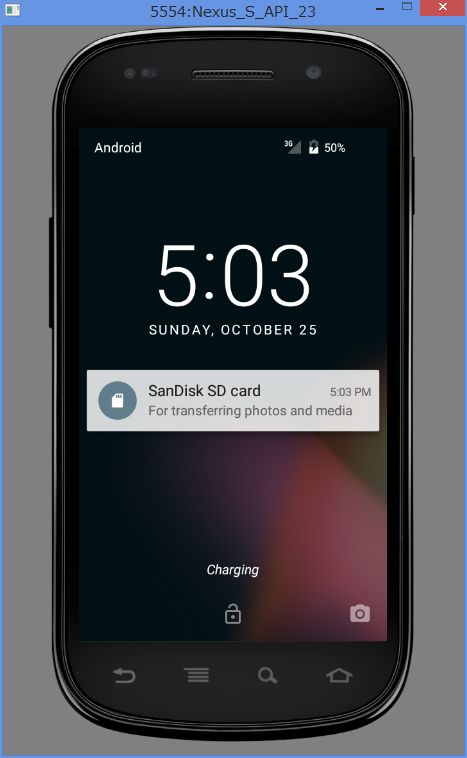
// picnicのSDKを初期化 Picnic.initialize(this, "your_api_key"); // AR画面を呼び出す Intent intent = new Intent(getApplicationContext(), ARActivity.class); startActivity(intent);
(正しいAPIキーに置き換えないと、アプリが実行できません。)
以下のコードを参考に、「users-permission」「activity」「meta-data」を追記します。
<?xml version="1.0" encoding="utf-8"?>
<manifest xmlns:android="http://schemas.android.com/apk/res/android"
package="com.example.tameshiapp" >
<!-- ■ここから■ [1] picnic SDKで必要なパーミッション -->
<uses-permission android:name="com.google.android.providers.gsf.permission.READ_GSERVICES" />
<uses-permission android:name="android.permission.INTERNET" />
<uses-permission android:name="android.permission.CAMERA" />
<uses-permission android:name="android.permission.ACCESS_FINE_LOCATION" />
<uses-permission android:name="android.permission.ACCESS_COARSE_LOCATION" />
<uses-permission android:name="android.permission.ACCESS_NETWORK_STATE" />
<uses-permission android:name="android.permission.WRITE_EXTERNAL_STORAGE" />
<!-- ■ここまで■ [1] picnic SDKで必要なパーミッション -->
<application
android:allowBackup="true"
android:icon="@mipmap/ic_launcher"
android:label="@string/app_name"
android:theme="@style/AppTheme" >
<activity
android:name=".MainActivity"
android:label="@string/app_name" >
<intent-filter>
<action android:name="android.intent.action.MAIN" />
<category android:name="android.intent.category.LAUNCHER" />
</intent-filter>
</activity>
<!-- ■ここから■ [2] picnic SDKで必要な記述 -->
<activity
android:name="me.picnicapp.sdk.ar.ARActivity"
android:configChanges="orientation|keyboard|keyboardHidden|screenSize"
android:label="@string/app_name"
android:screenOrientation="portrait"
android:theme="@android:style/Theme.Black.NoTitleBar.Fullscreen" />
<activity
android:name="me.picnicapp.sdk.map.MapActivity"
android:configChanges="orientation|keyboard|keyboardHidden|screenSize"
android:label="@string/app_name"
android:screenOrientation="portrait"
android:theme="@android:style/Theme.Black.NoTitleBar" />
<activity
android:name="me.picnicapp.sdk.contentdetail.ContentListActivity"
android:configChanges="orientation|keyboard|keyboardHidden|screenSize"
android:label="@string/app_name"
android:screenOrientation="portrait"
android:theme="@android:style/Theme.Black.NoTitleBar" />
<activity
android:name="me.picnicapp.sdk.contentdetail.ContentDetailActivity"
android:configChanges="orientation|keyboard|keyboardHidden|screenSize"
android:label="@string/app_name"
android:screenOrientation="portrait"
android:theme="@android:style/Theme.Black.NoTitleBar" />
<activity
android:name="me.picnicapp.sdk.framecamera.FrameCameraActivity"
android:configChanges="orientation|keyboard|keyboardHidden|screenSize"
android:label="@string/app_name"
android:screenOrientation="portrait"
android:theme="@android:style/Theme.Black.NoTitleBar.Fullscreen" />
<activity
android:name="me.picnicapp.sdk.framecamera.PicturePreviewActivity"
android:configChanges="orientation|keyboard|keyboardHidden|screenSize"
android:label="@string/app_name"
android:screenOrientation="portrait"
android:theme="@android:style/Theme.Black.NoTitleBar.Fullscreen" />
<!-- ■ここまで■ [2] picnic SDKで必要な記述 -->
<!-- ■ここから■ [3] picnic SDKで必要な GoogleMap利用の記述 -->
<meta-data
android:name="com.google.android.gms.version"
android:value="@integer/google_play_services_version" />
<!-- ■ここまで■ [3] picnic SDKで必要な GoogleMap利用の記述 -->
<!-- ■ここから■ [4] picnic SDKで必要な GoogleMapのAPIキー -->
<meta-data
android:name="com.google.android.maps.v2.API_KEY"
android:value="AIzaSyD_fvacAmyreopHc7x7UVdnB9rK6ZqInN0" />
<!-- ■ここまで■ [4] picnic SDKで必要な GoogleMapのAPIキー -->
</application>
</manifest>
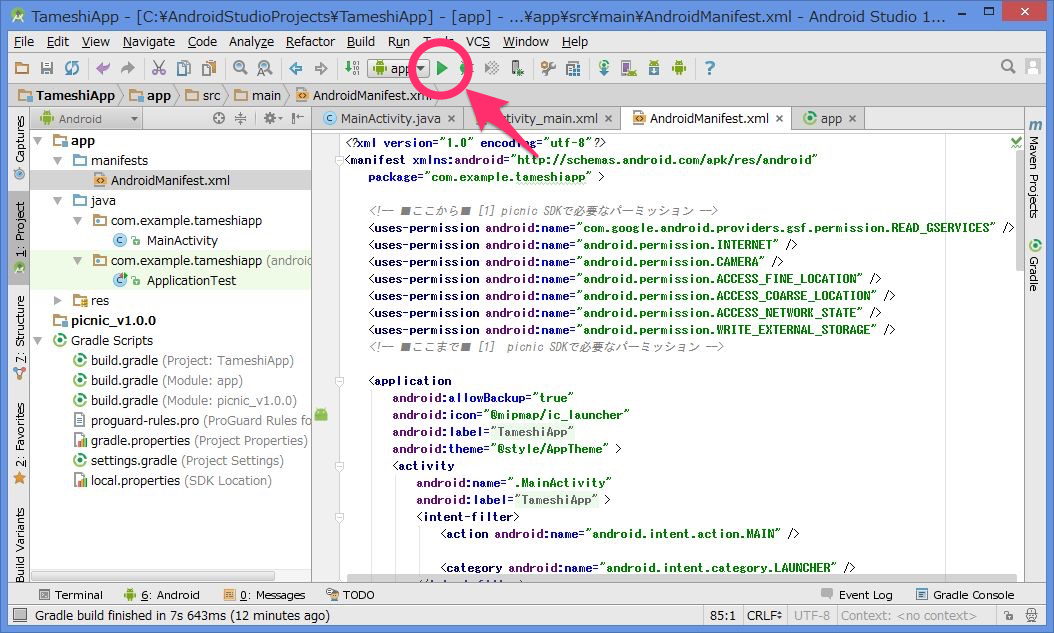 しばらく待つと、ダイアログが表示されます。
しばらく待つと、ダイアログが表示されます。「Android virtual device」の右にある「…」ボタンをクリックします。
左下の「Create Virtual Device」ボタンをクリックします。
- Camera > Back : Emulated
- Memory and Strage > RAM : 768 MB(※KBで指定しないこと)
- Memory and Strage > VM heap : 64 MB
このようなアプリ画面が出てきたら成功です。
もしこのようなロック画面になったら、Android画面上でマウスを押したまま上にスライドさせてください。
ロックが解除され、しばらく待つとアプリが表示されます。
