- Android Studio(v2.0.0以上)
- Java SE Development Kit(v7以上)
開発環境の準備
picnic SDK を用いてAndroidアプリを開発する際は、以下の開発環境にてご使用ください。
1. Javaのインストール
ダウンロードサイトにアクセスします。
http://www.oracle.com/technetwork/java/javase/downloads/index.html
JDKのダウンロードボタンを押します。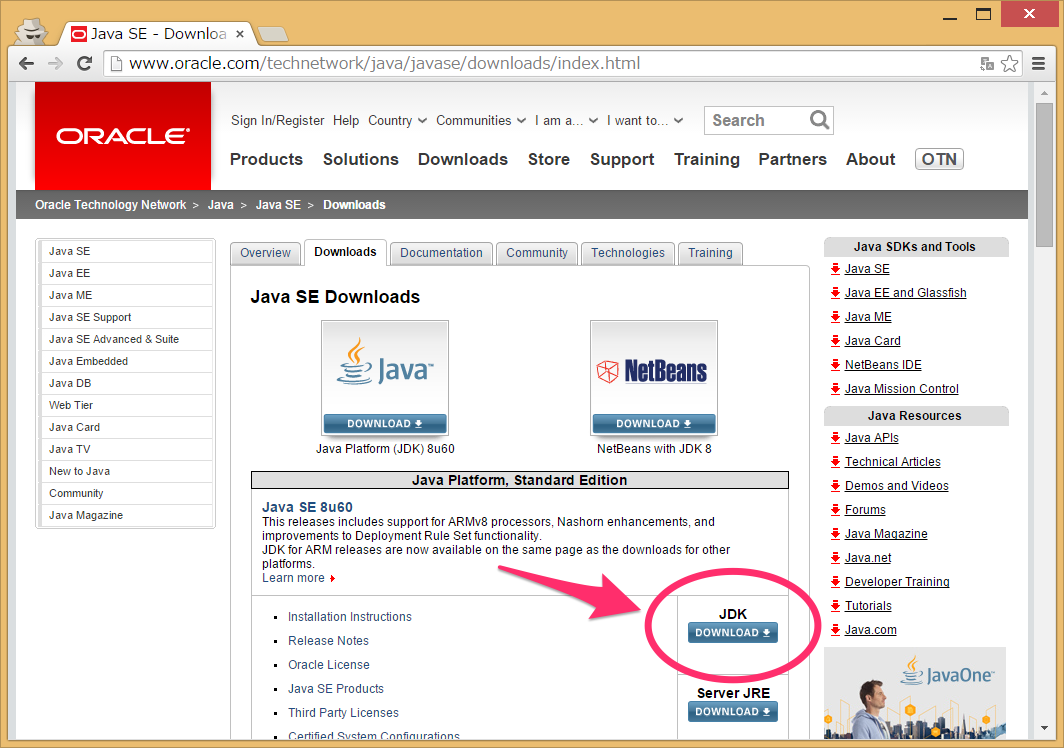 規約同意を選んだら、自身のPC環境に合ったJDKをクリックしてダウンロードします。
規約同意を選んだら、自身のPC環境に合ったJDKをクリックしてダウンロードします。
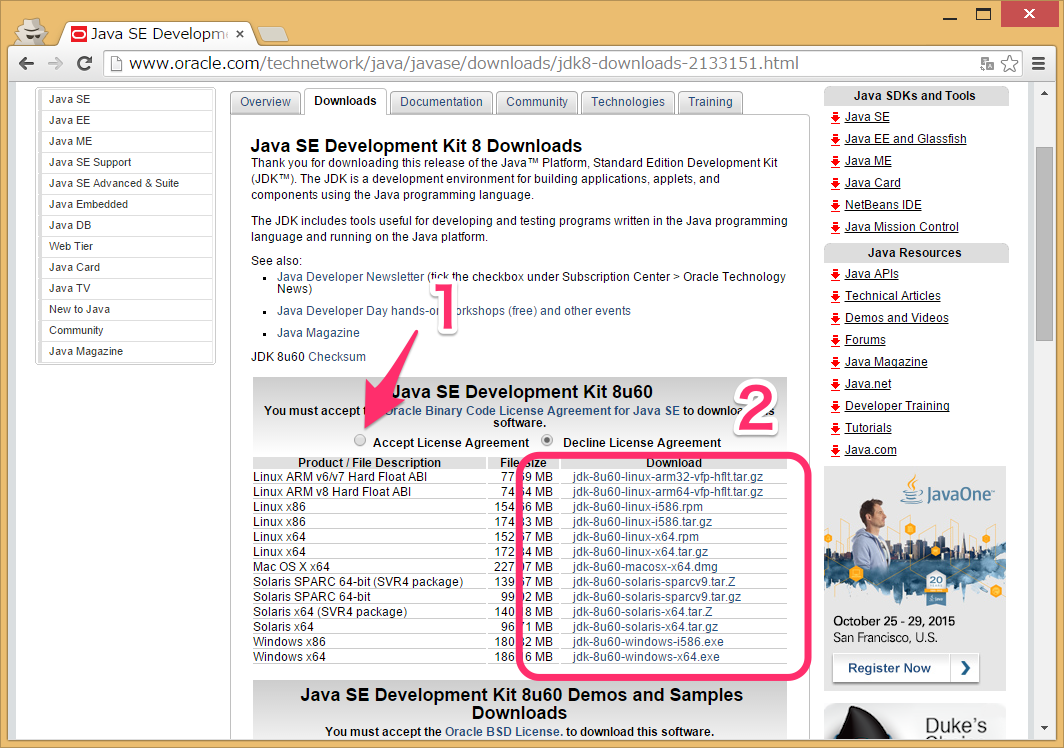 ダウンロードが完了したら、ファイルをクリックしてインストールプログラムを開始します。
ダウンロードが完了したら、ファイルをクリックしてインストールプログラムを開始します。
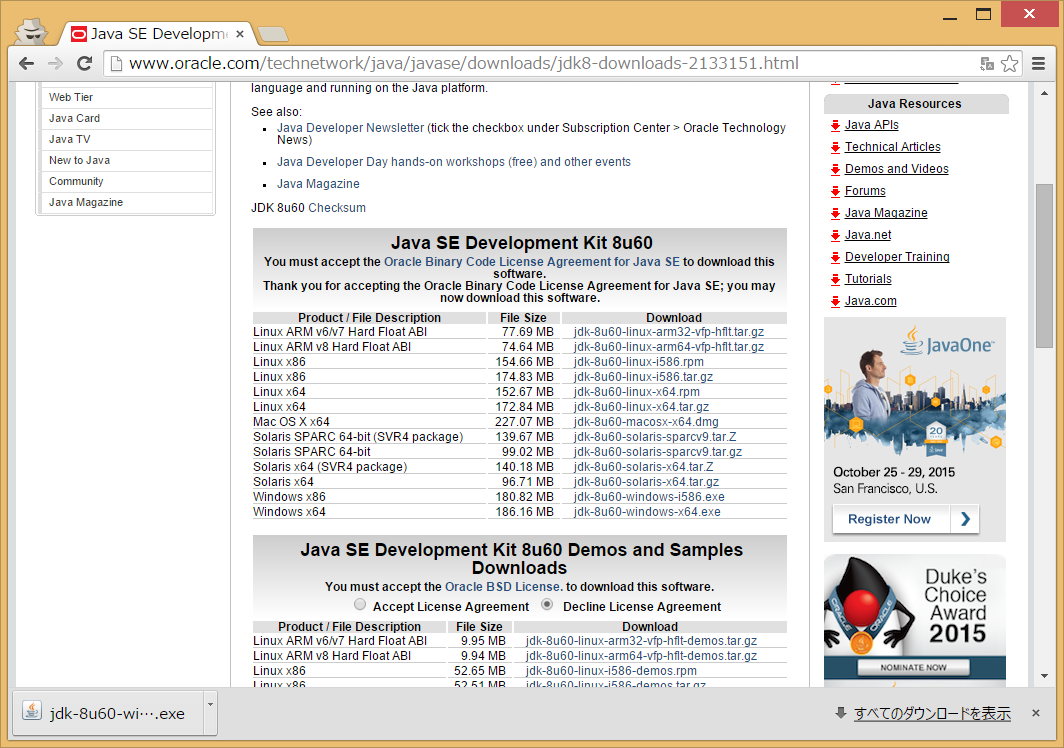 次へをクリックします。
次へをクリックします。
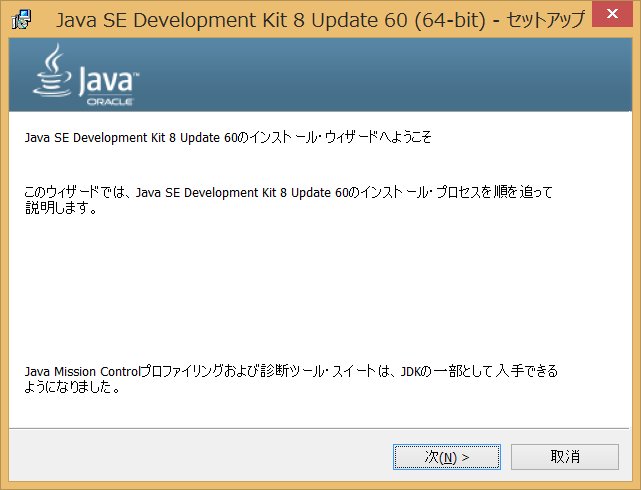 次へをクリックします。
次へをクリックします。
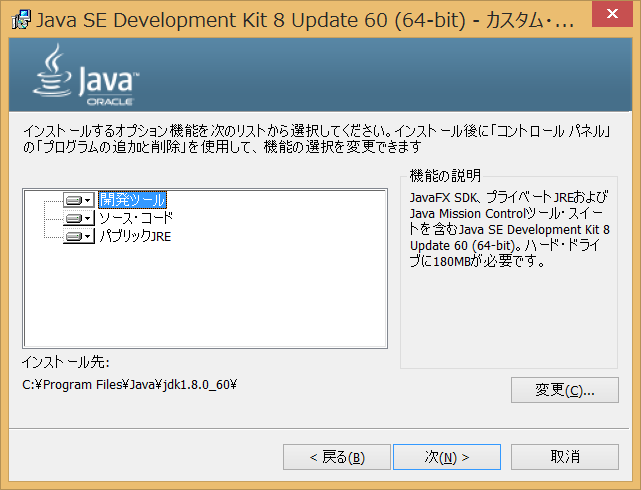 しばらく待ちます。
しばらく待ちます。
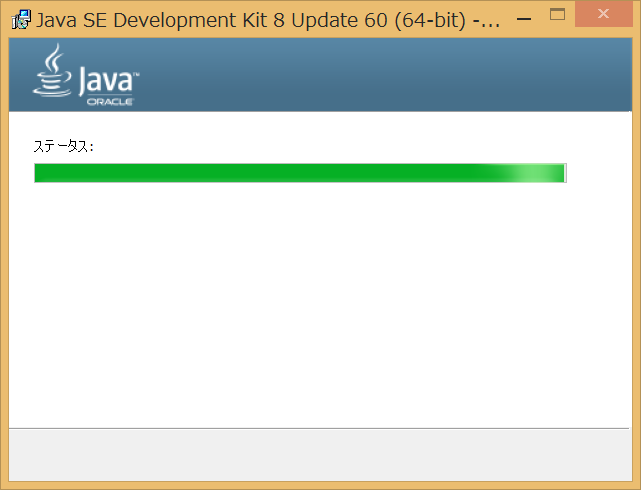 次へをクリックします。
次へをクリックします。
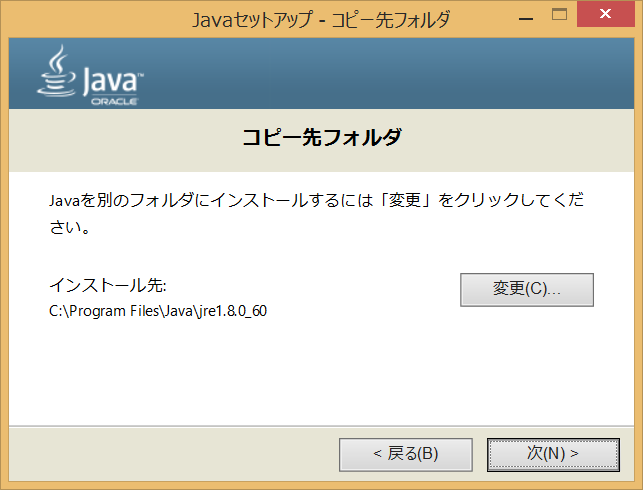 しばらく待ちます。
しばらく待ちます。
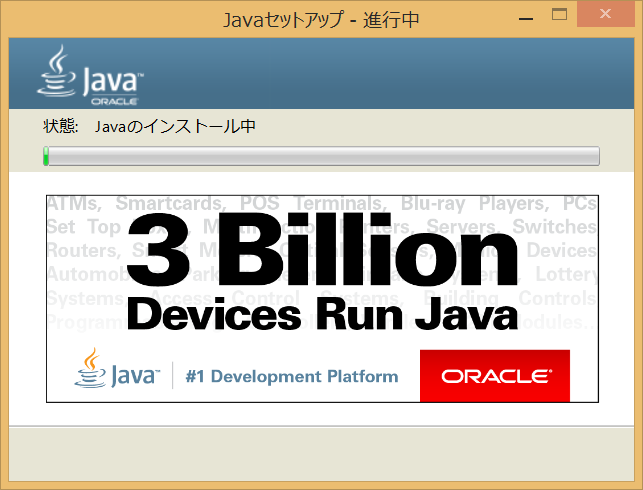 閉じるをクリックします。
閉じるをクリックします。
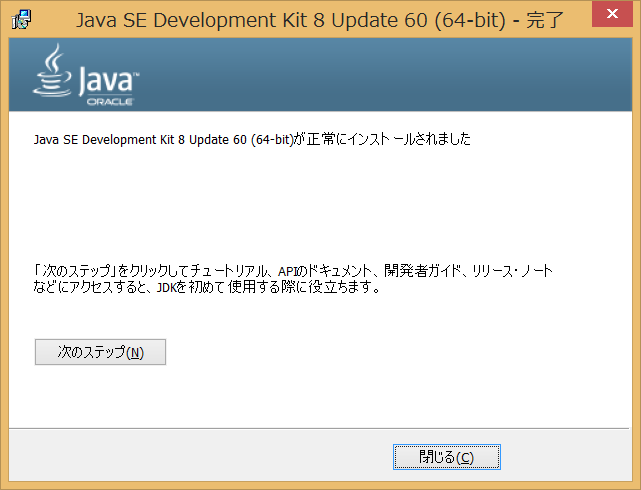
JDKのダウンロードボタンを押します。
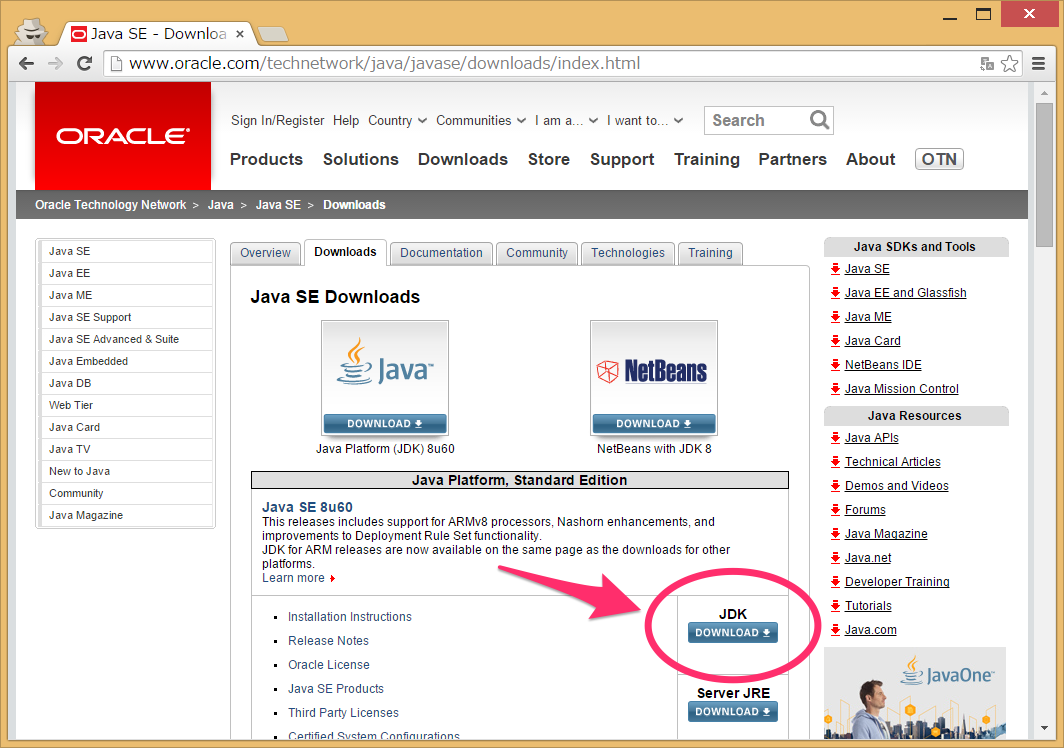 規約同意を選んだら、自身のPC環境に合ったJDKをクリックしてダウンロードします。
規約同意を選んだら、自身のPC環境に合ったJDKをクリックしてダウンロードします。
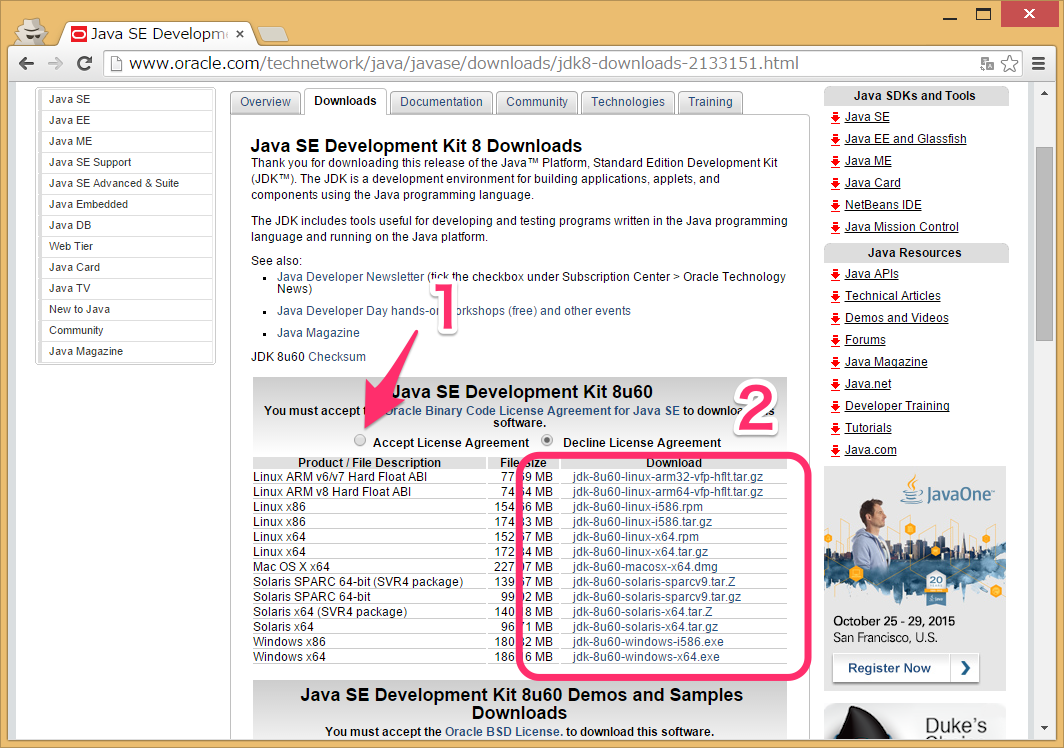 ダウンロードが完了したら、ファイルをクリックしてインストールプログラムを開始します。
ダウンロードが完了したら、ファイルをクリックしてインストールプログラムを開始します。
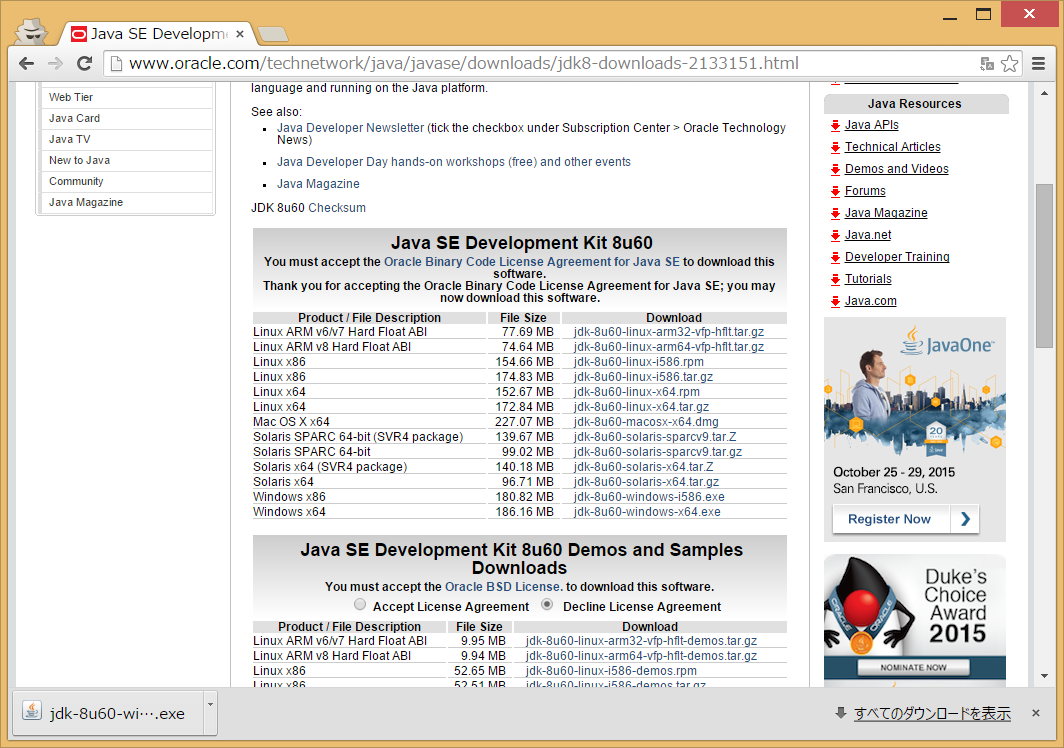 次へをクリックします。
次へをクリックします。
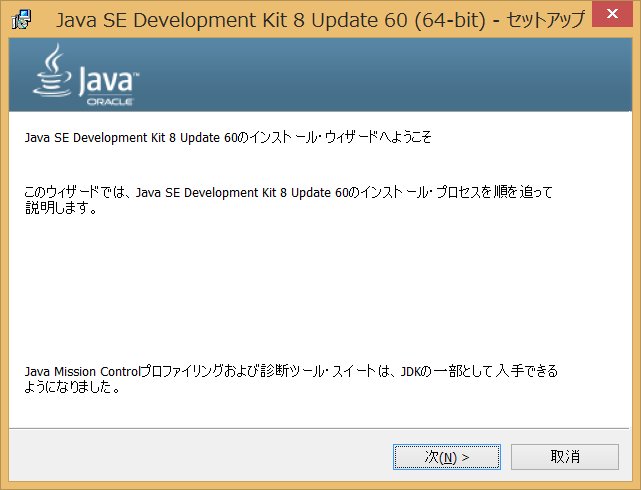 次へをクリックします。
次へをクリックします。
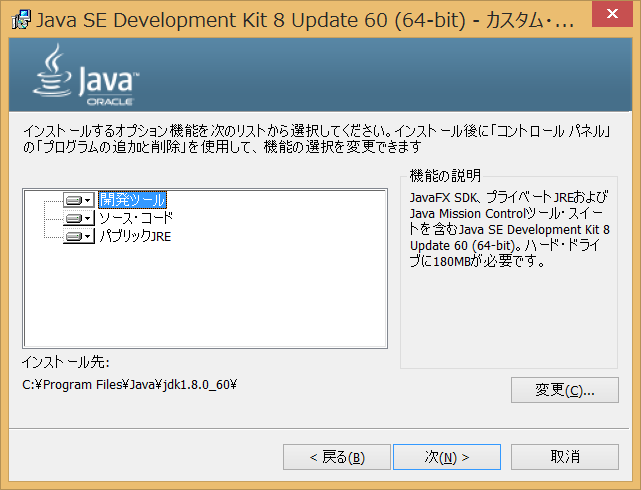 しばらく待ちます。
しばらく待ちます。
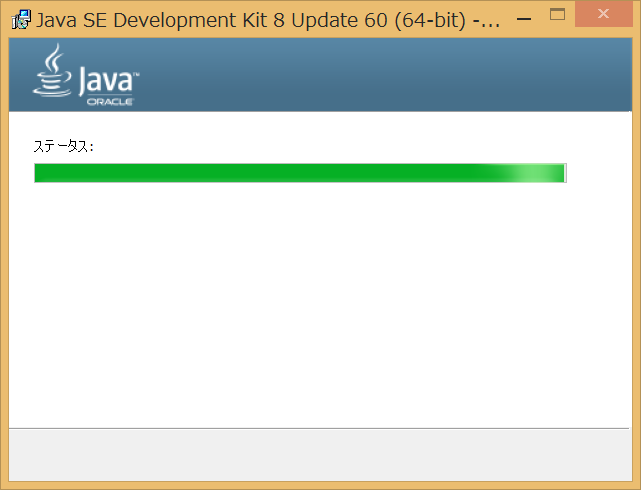 次へをクリックします。
次へをクリックします。
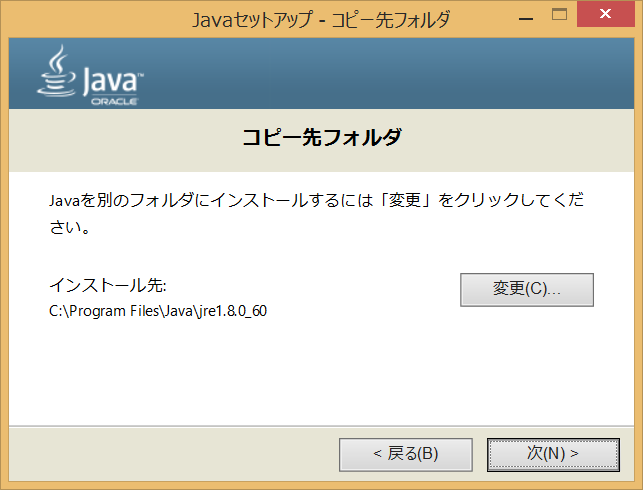 しばらく待ちます。
しばらく待ちます。
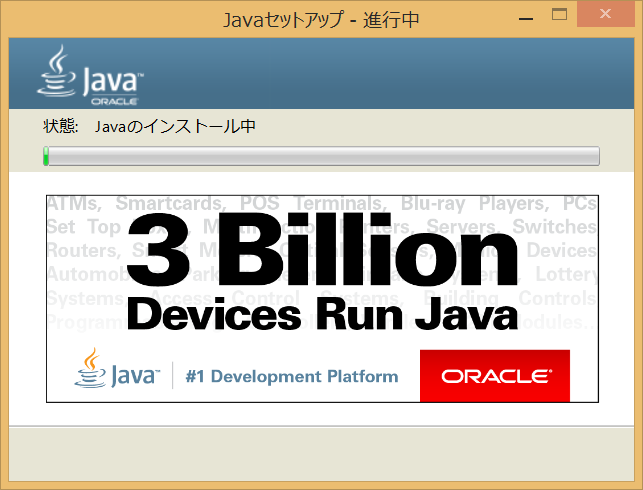 閉じるをクリックします。
閉じるをクリックします。
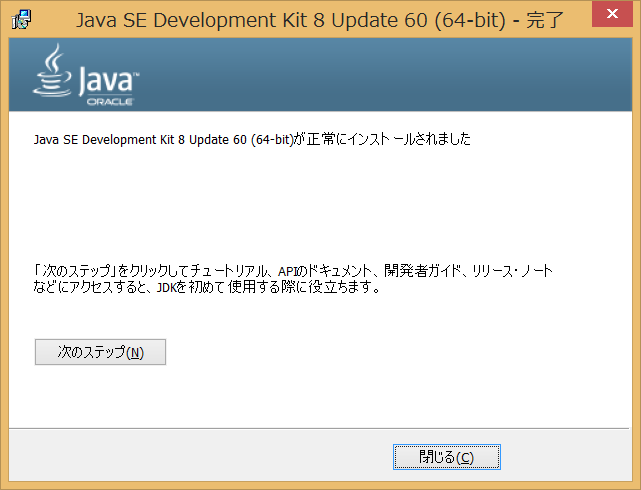
2. Android Studioのインストール
ダウンロードサイトにアクセスします。
https://developer.android.com/intl/ja/sdk/index.html
※サイトのデザインは頻繁に変わります。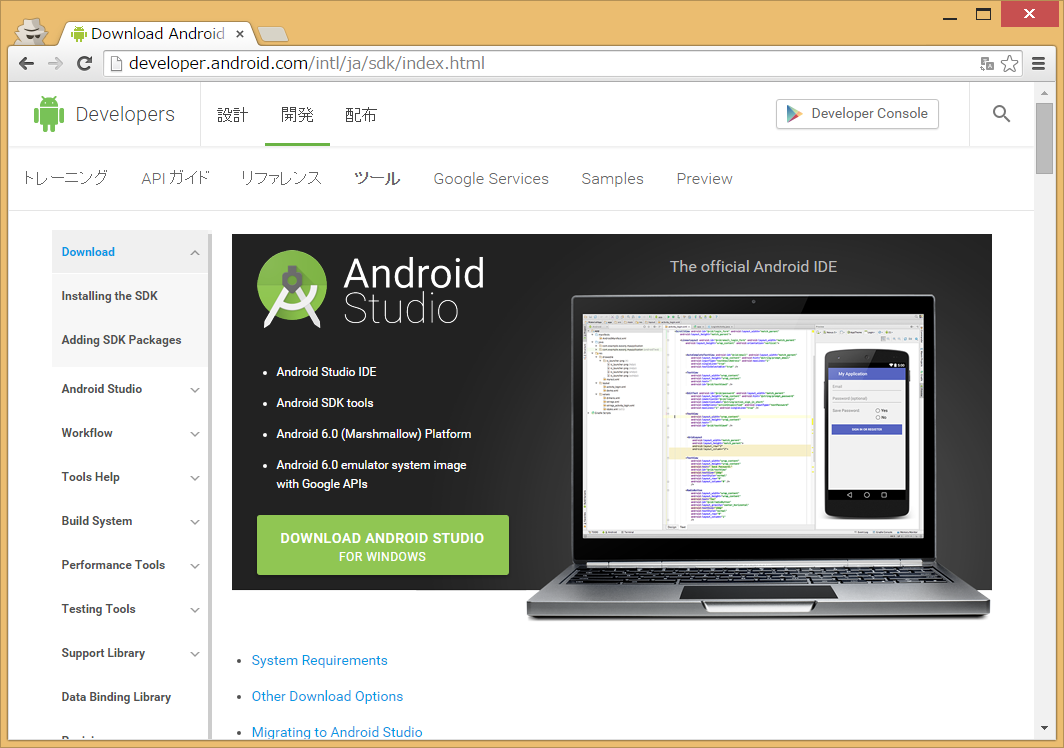 規約に同意してダウンロードします。
規約に同意してダウンロードします。
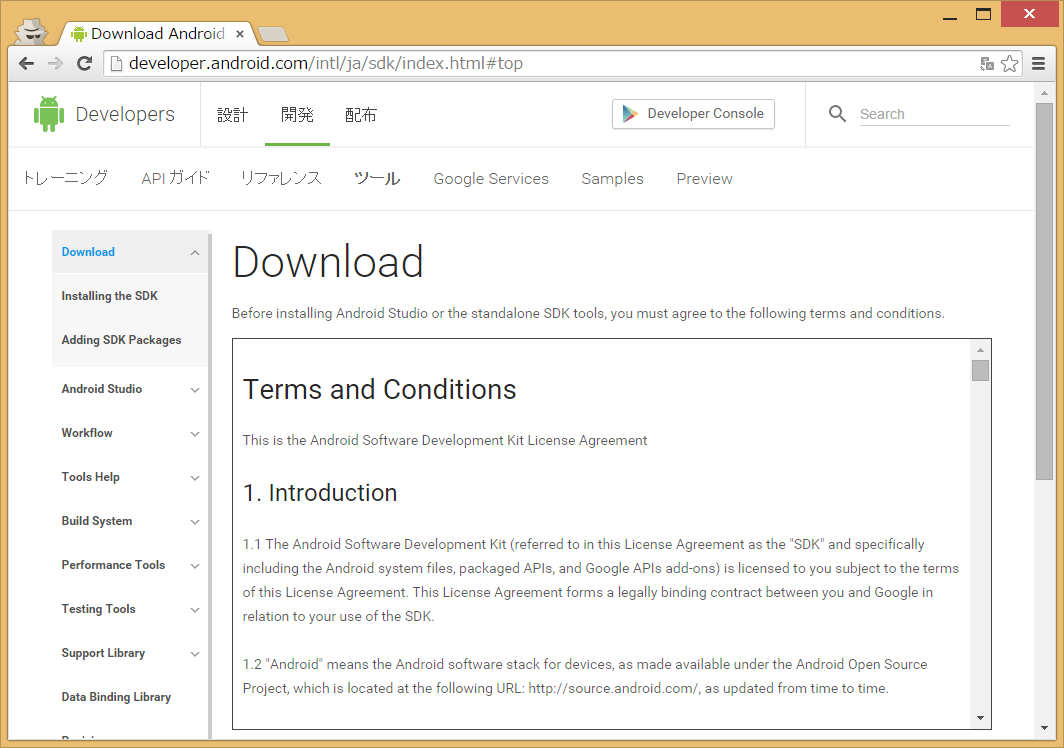
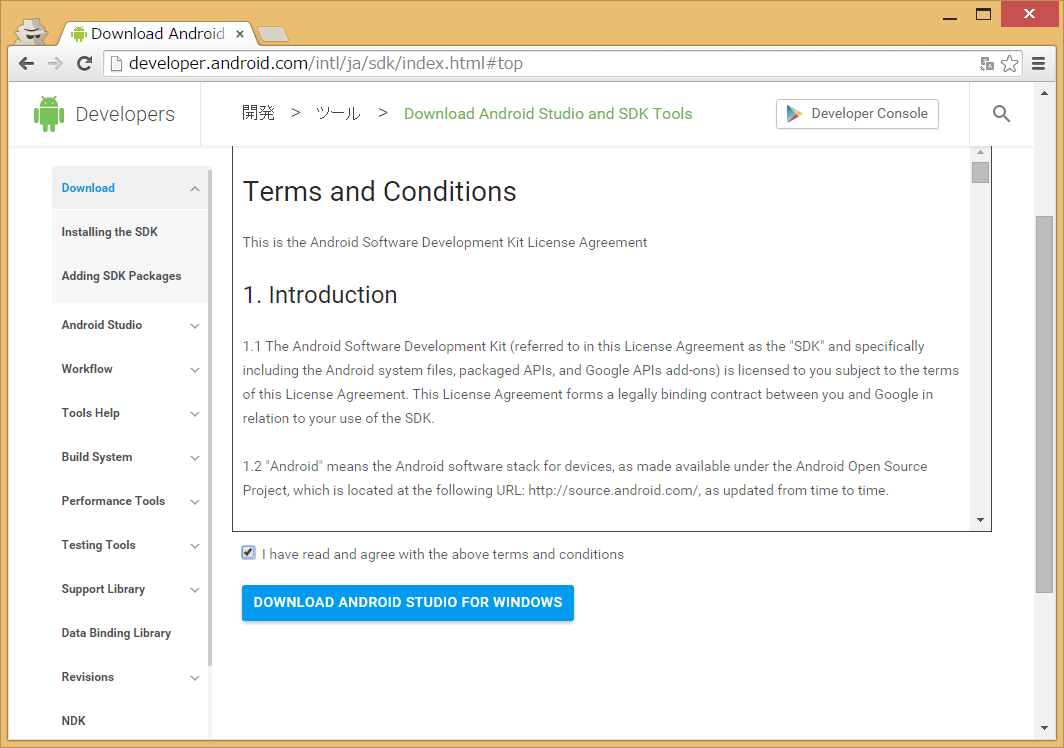 ダウンロードが始まります。
ダウンロードが始まります。
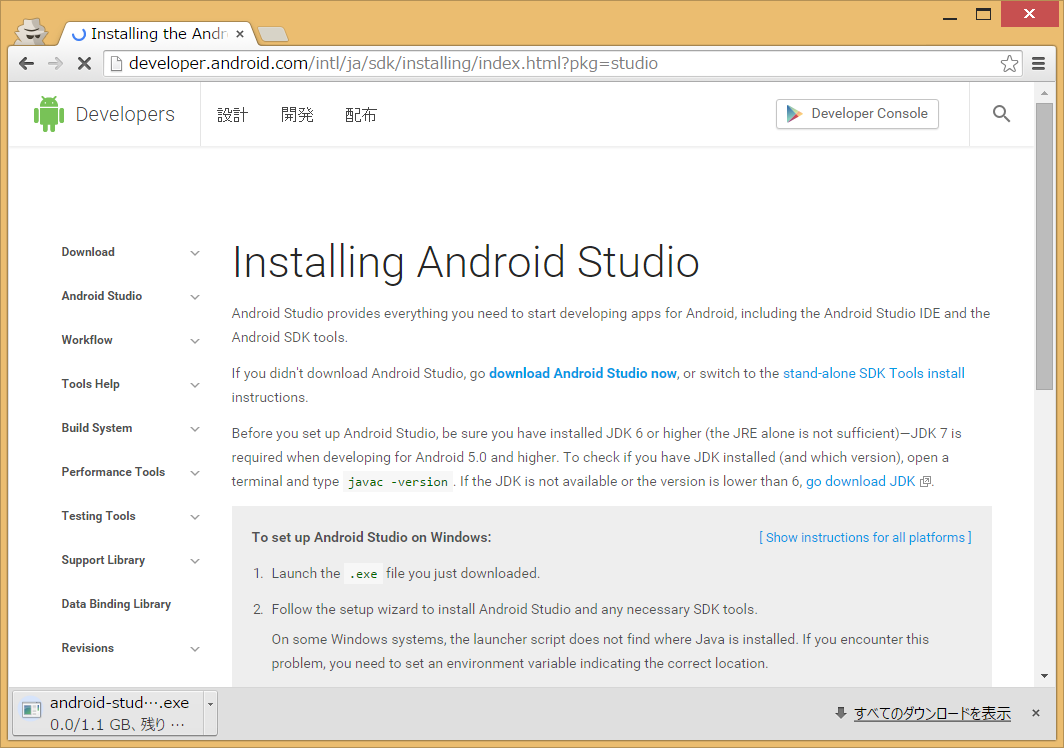 ダウンロードが完了したら、ファイルをクリックしてセットアッププログラムを開始します。
ダウンロードが完了したら、ファイルをクリックしてセットアッププログラムを開始します。
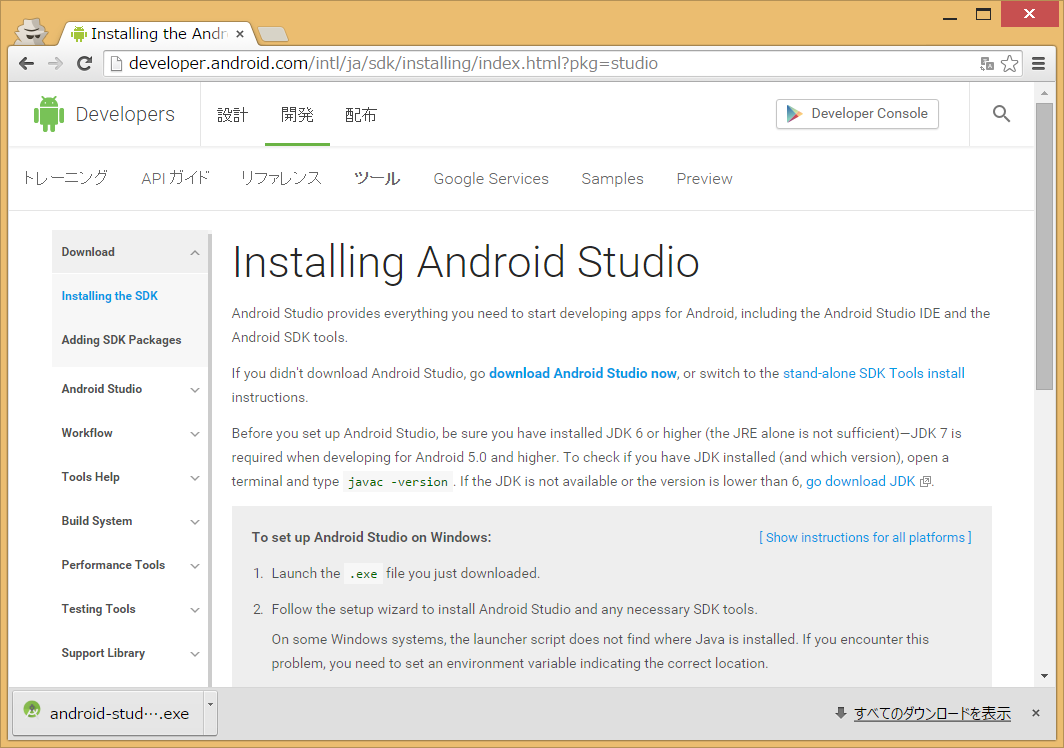 Nextボタンをクリックします。
Nextボタンをクリックします。
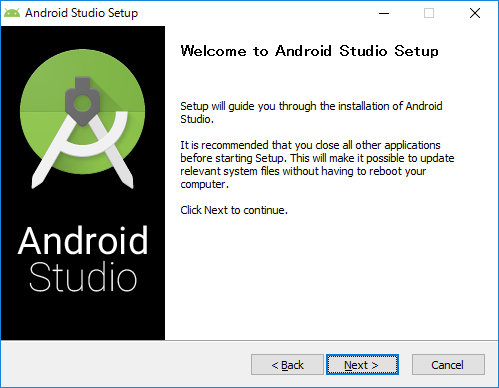 Nextボタンをクリックします。
Nextボタンをクリックします。
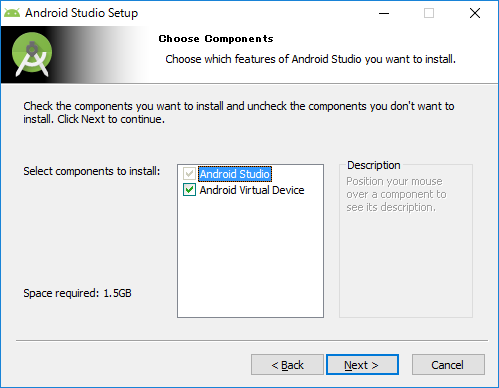 Nextボタンをクリックします。
Nextボタンをクリックします。
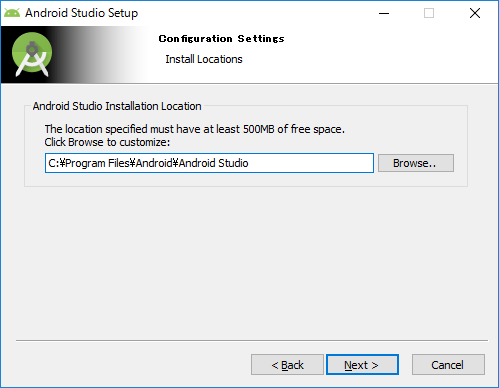 Installボタンをクリックします。
Installボタンをクリックします。
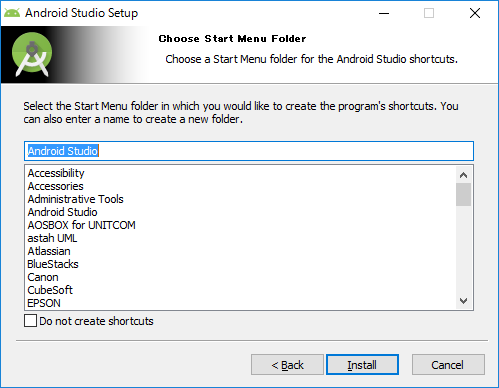 しばらく待ちます。
しばらく待ちます。
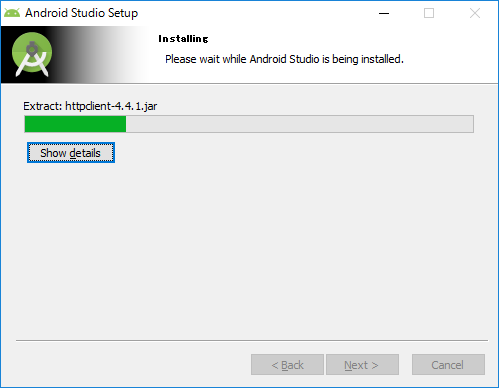 Nextボタンをクリックします。
Nextボタンをクリックします。
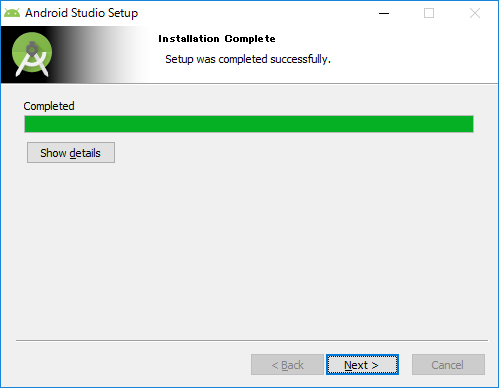 Finishボタンをクリックします。
Finishボタンをクリックします。
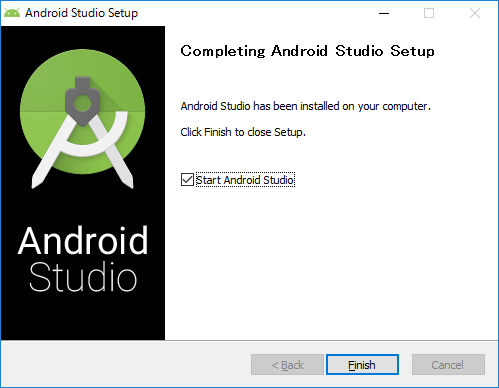 OKボタンをクリックします。
OKボタンをクリックします。
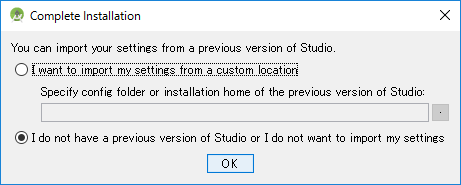 Nextボタンをクリックします。
Nextボタンをクリックします。
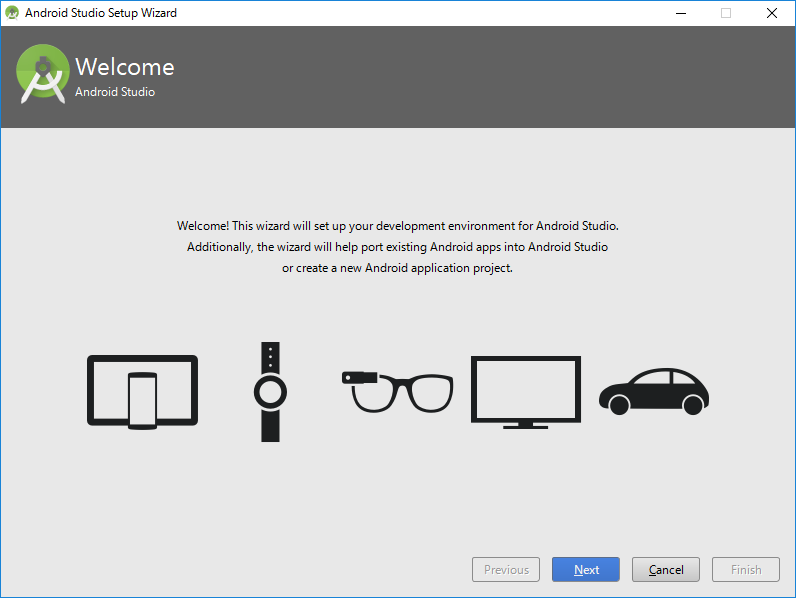 Nextボタンをクリックします。
Nextボタンをクリックします。
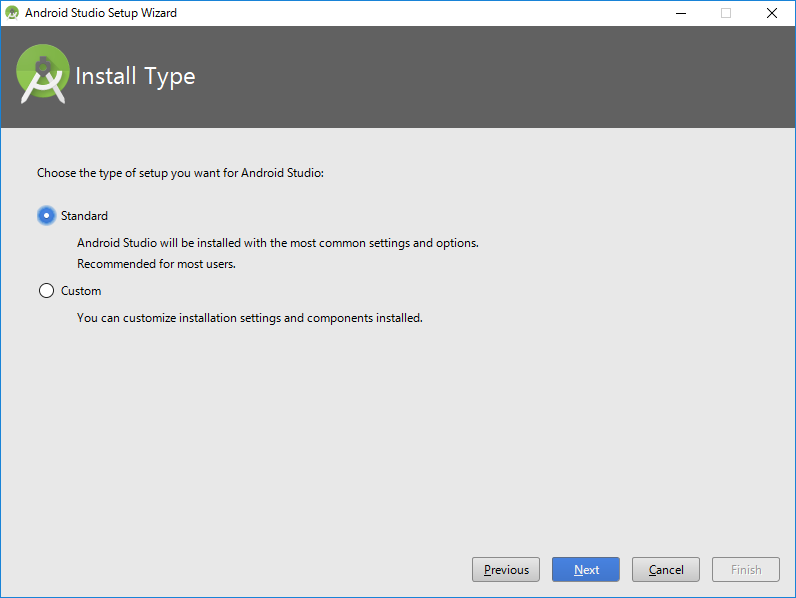 Finishボタンをクリックします。
Finishボタンをクリックします。
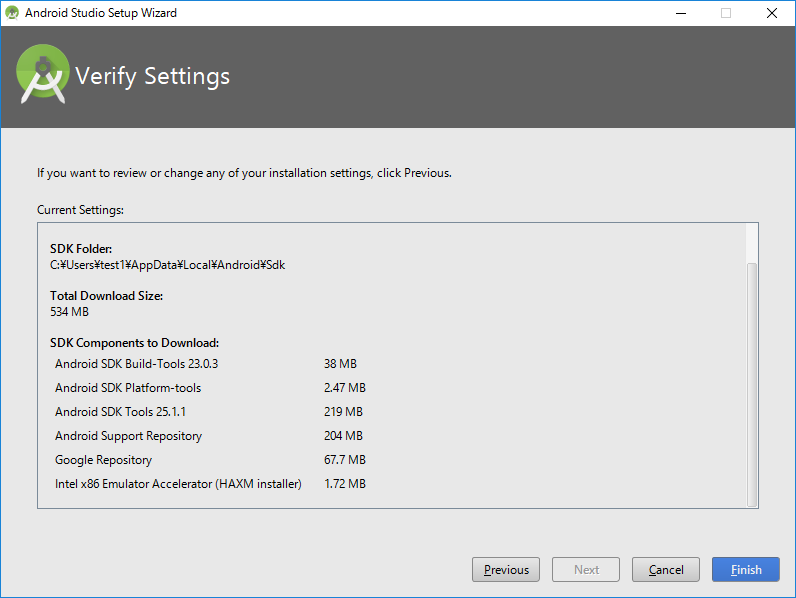 しばらく待ちます。
しばらく待ちます。
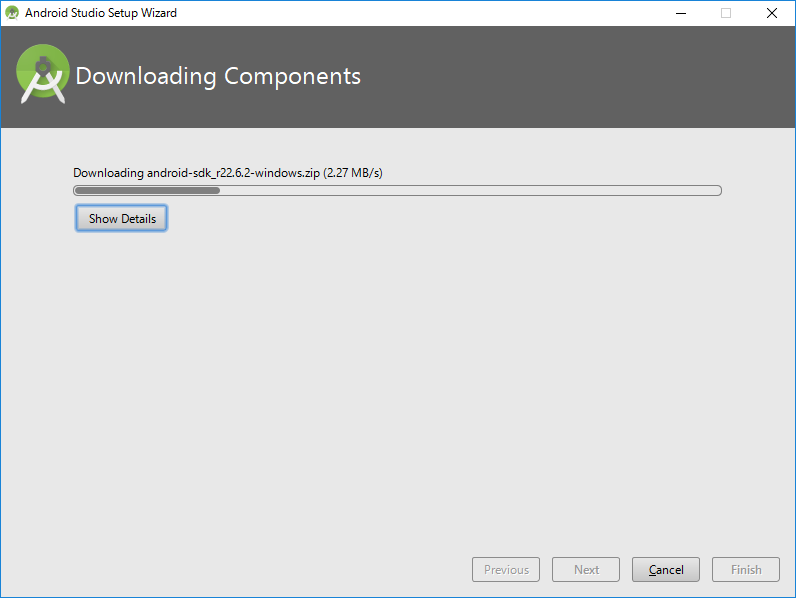 Finishボタンをクリックします。
Finishボタンをクリックします。
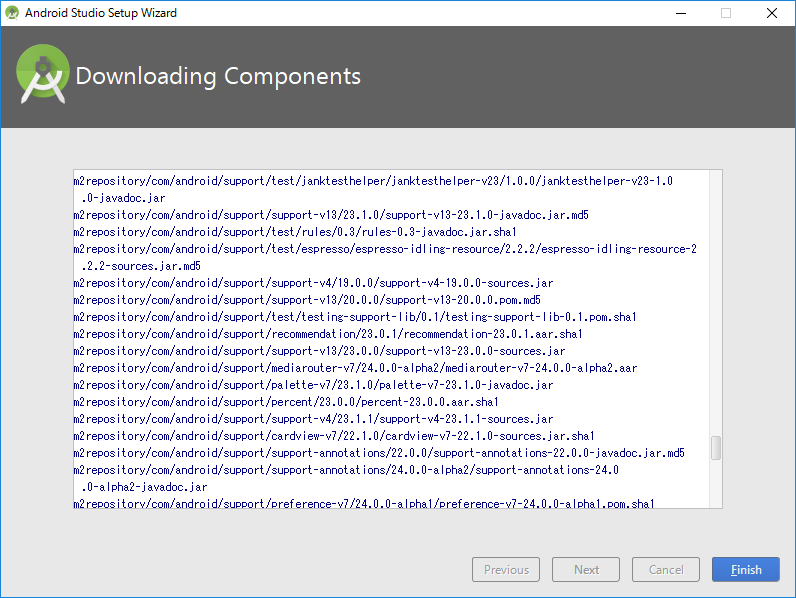 Android Studioが起動しました。
Android Studioが起動しました。
そのまま、開発に必要な「Android SDK」をインストールしていきます。
「Configre」をクリックします。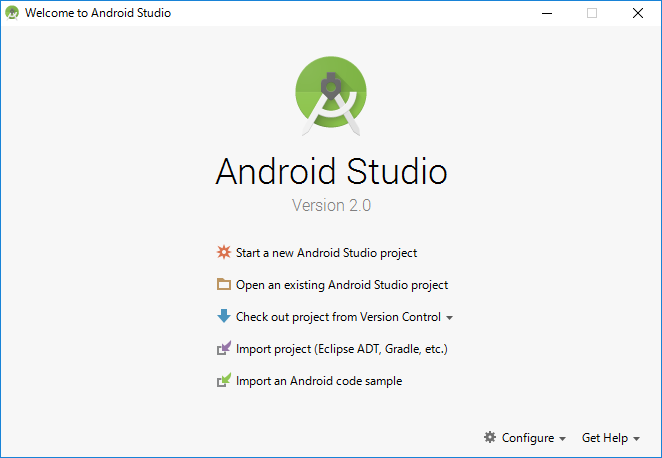
※サイトのデザインは頻繁に変わります。
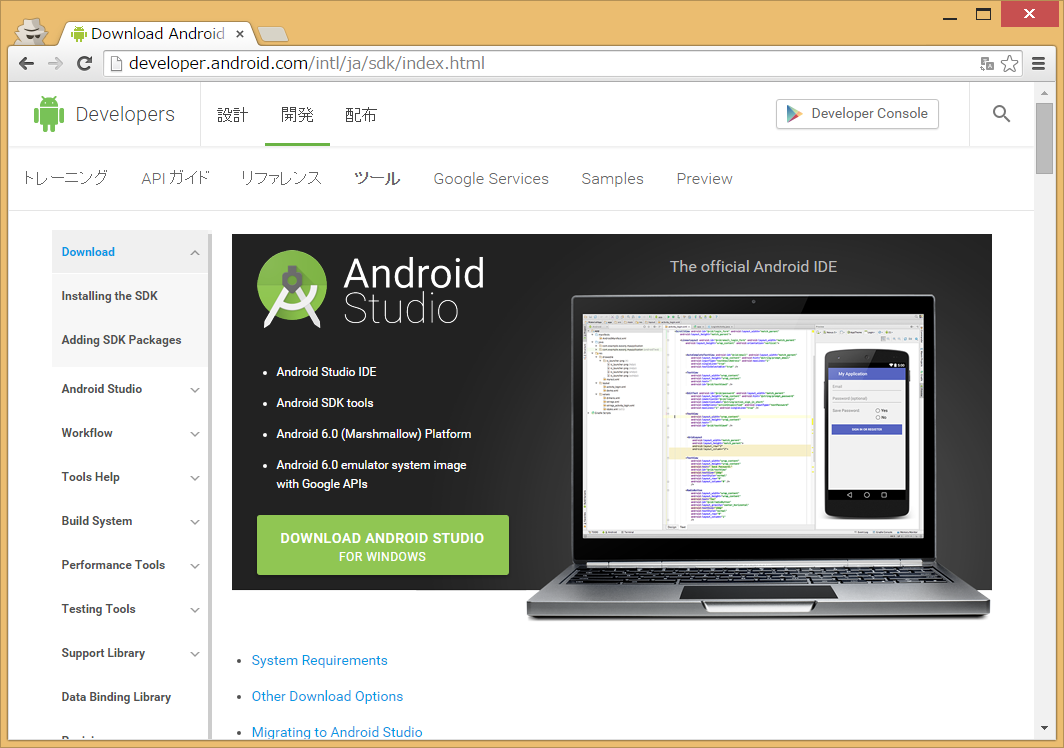 規約に同意してダウンロードします。
規約に同意してダウンロードします。
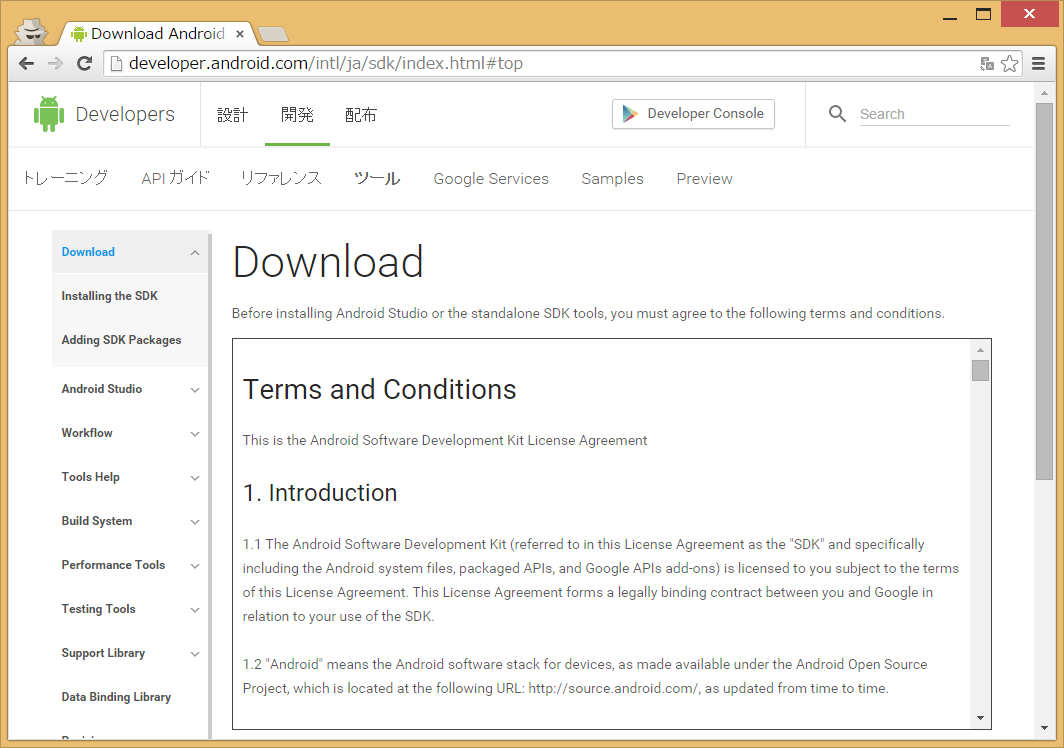
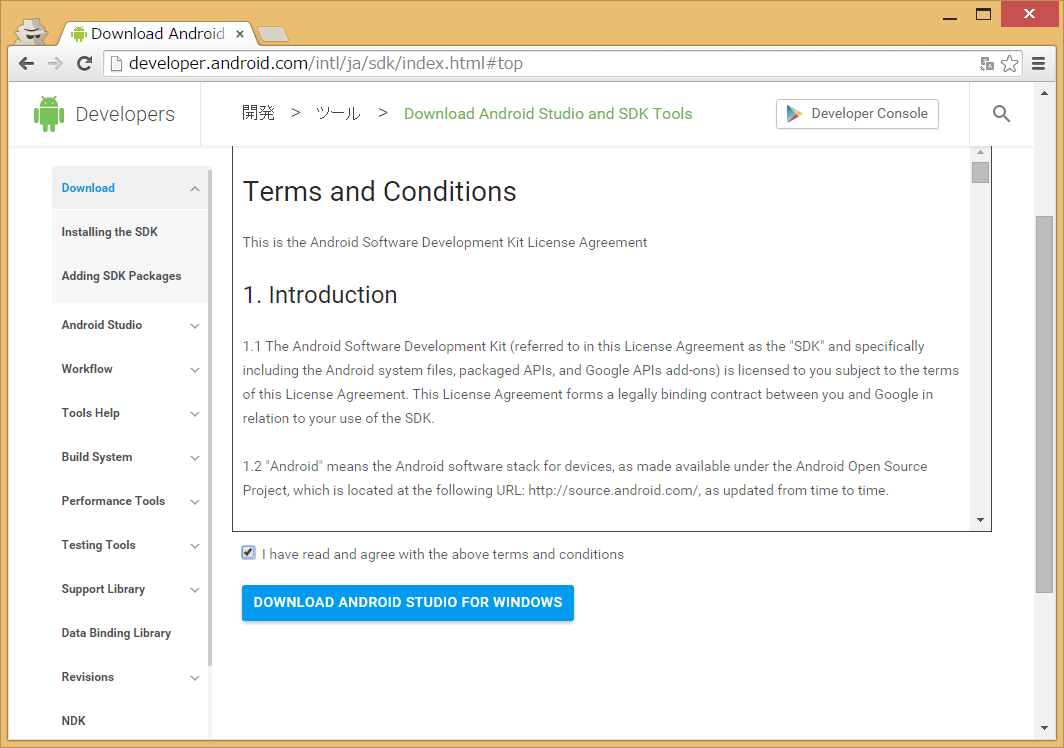 ダウンロードが始まります。
ダウンロードが始まります。
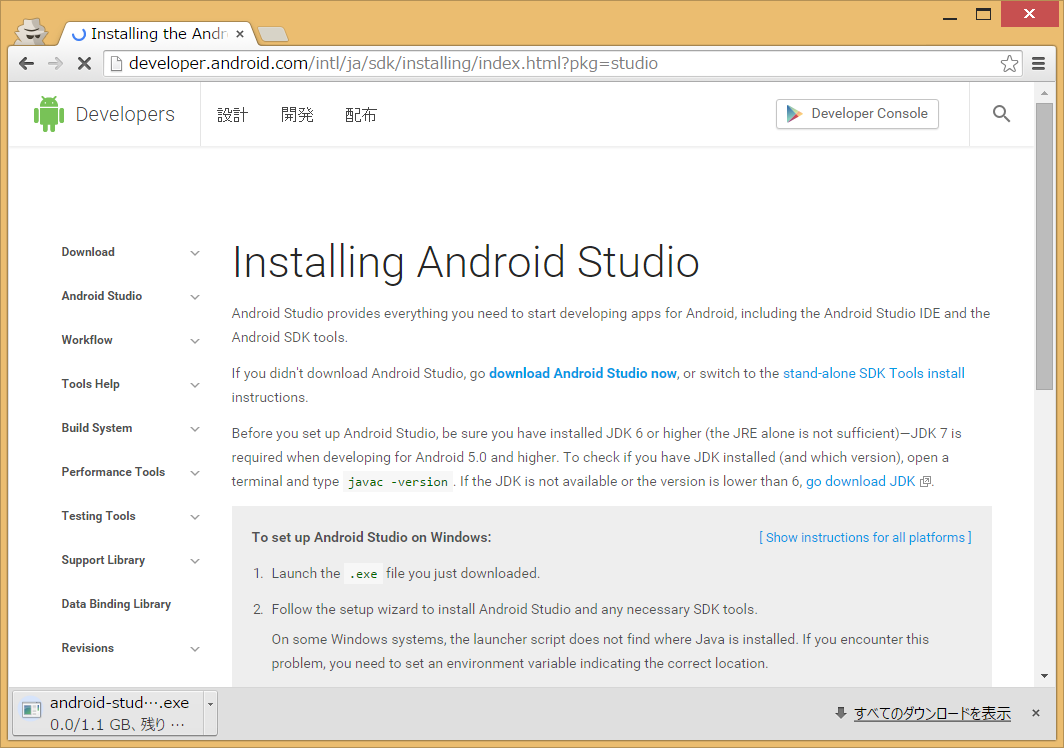 ダウンロードが完了したら、ファイルをクリックしてセットアッププログラムを開始します。
ダウンロードが完了したら、ファイルをクリックしてセットアッププログラムを開始します。
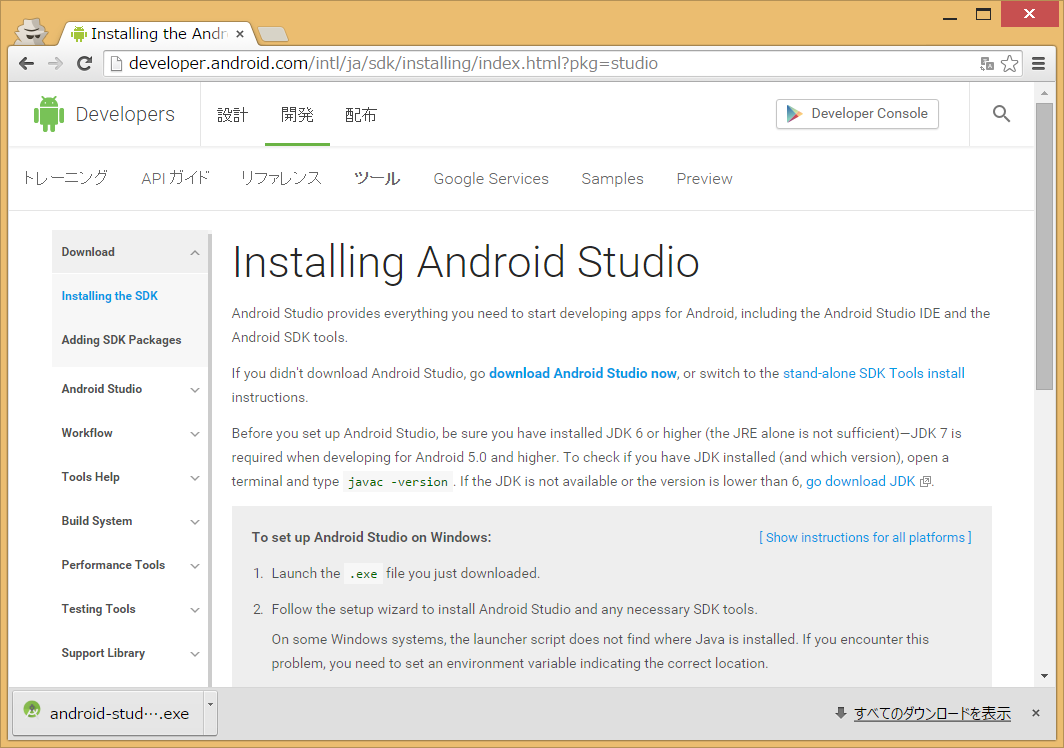 Nextボタンをクリックします。
Nextボタンをクリックします。
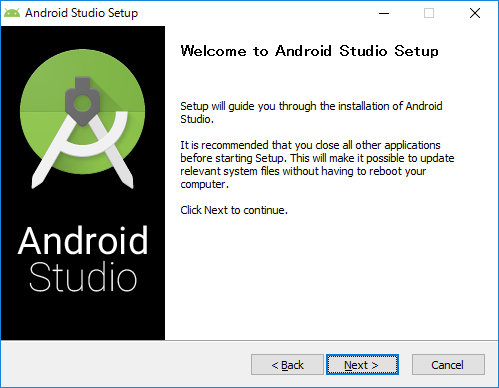 Nextボタンをクリックします。
Nextボタンをクリックします。
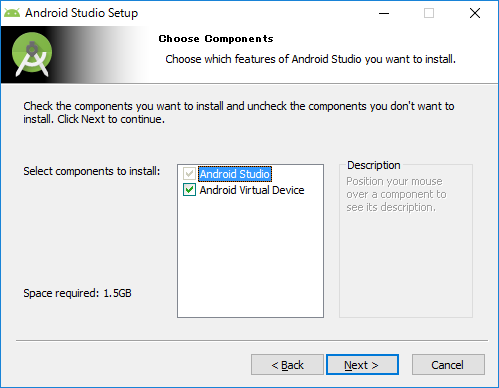 Nextボタンをクリックします。
Nextボタンをクリックします。
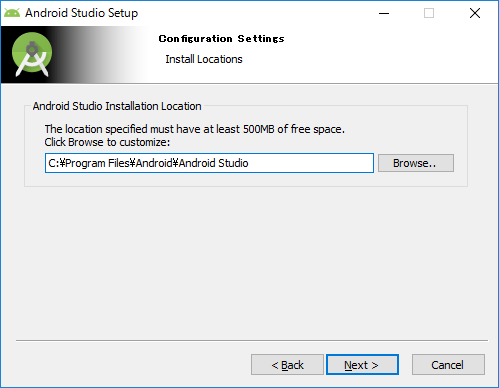 Installボタンをクリックします。
Installボタンをクリックします。
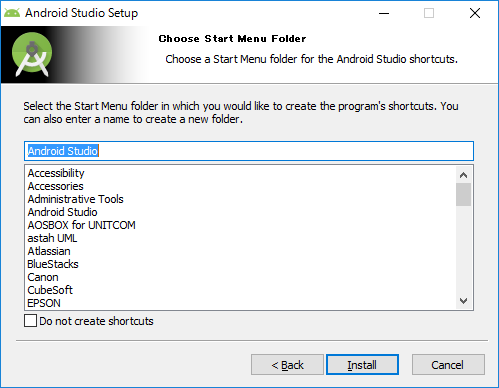 しばらく待ちます。
しばらく待ちます。
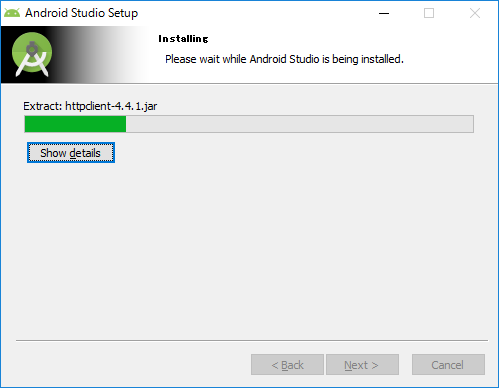 Nextボタンをクリックします。
Nextボタンをクリックします。
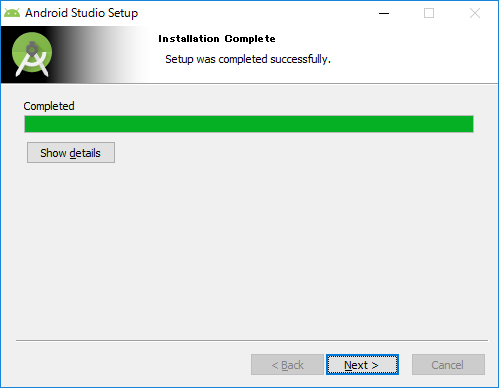 Finishボタンをクリックします。
Finishボタンをクリックします。
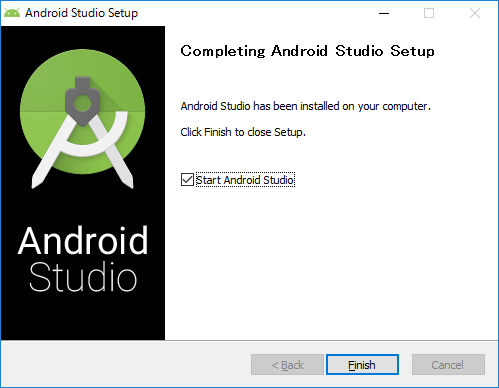 OKボタンをクリックします。
OKボタンをクリックします。
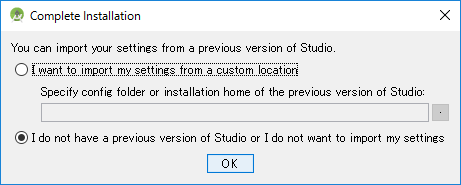 Nextボタンをクリックします。
Nextボタンをクリックします。
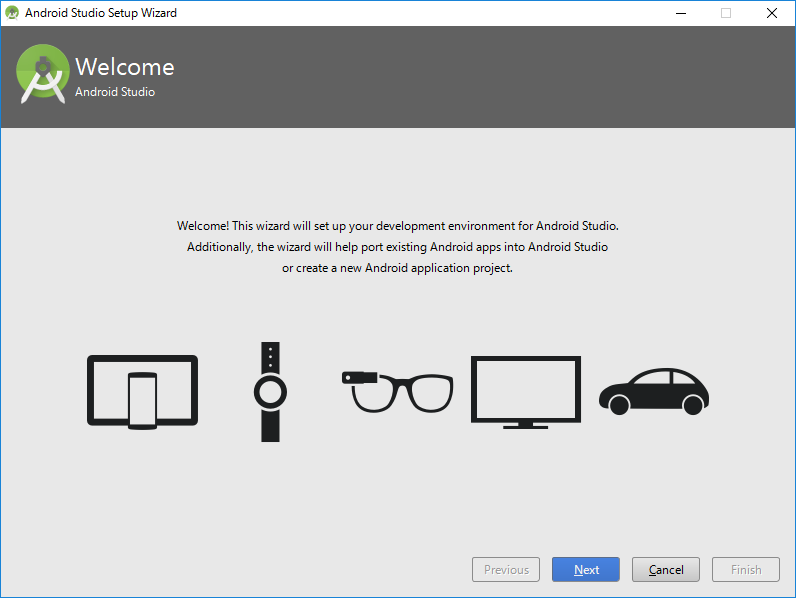 Nextボタンをクリックします。
Nextボタンをクリックします。
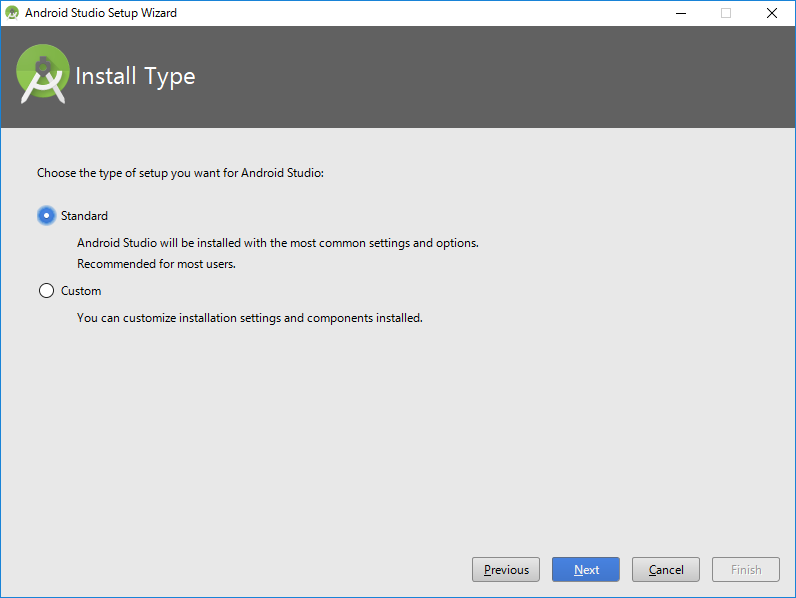 Finishボタンをクリックします。
Finishボタンをクリックします。
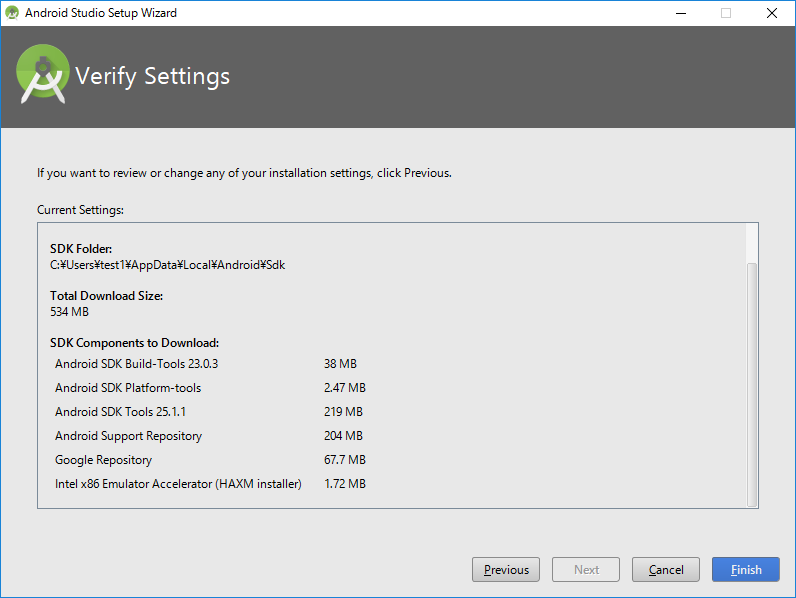 しばらく待ちます。
しばらく待ちます。
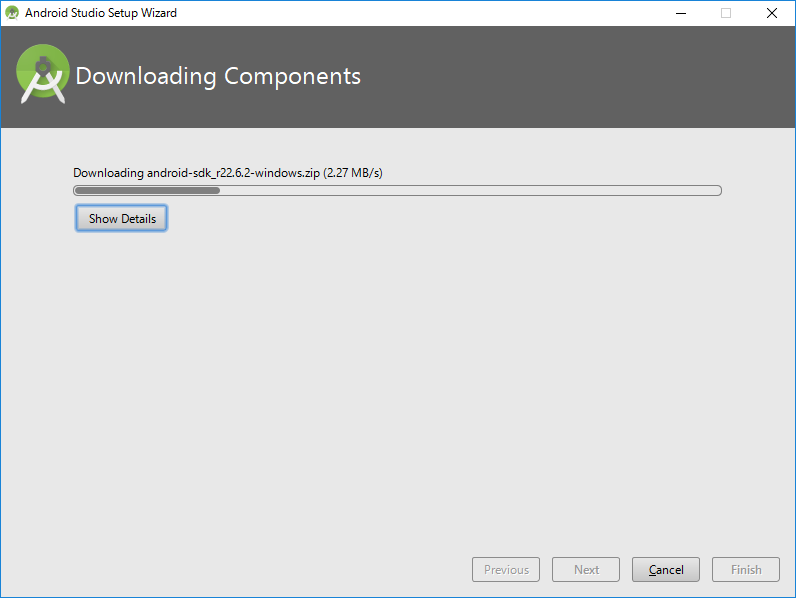 Finishボタンをクリックします。
Finishボタンをクリックします。
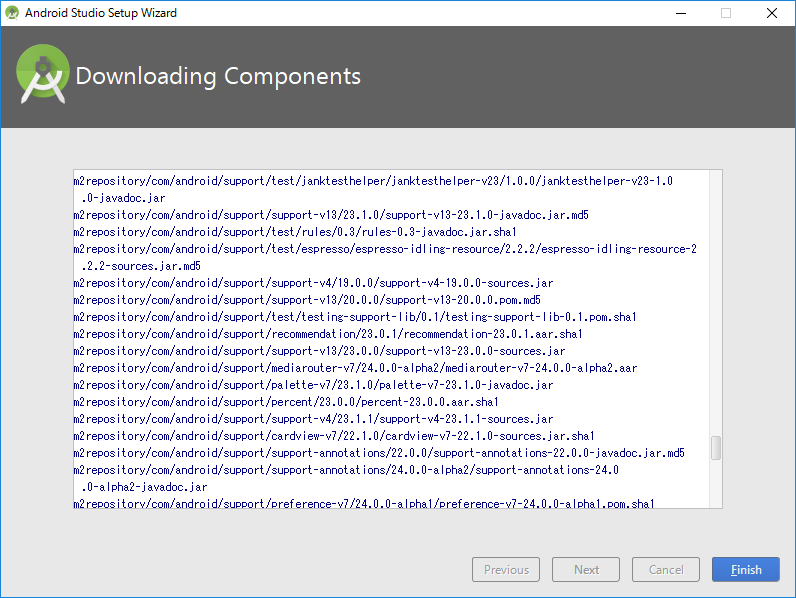 Android Studioが起動しました。
Android Studioが起動しました。そのまま、開発に必要な「Android SDK」をインストールしていきます。
「Configre」をクリックします。
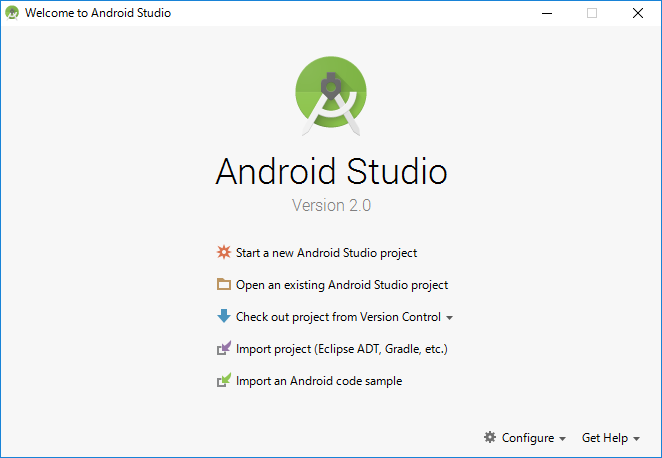
3. Android SDKのインストール
3-1. プロキシの設定
開発をする環境でプロキシの設定が必要な場合、以下の手順を行ってください。(プロキシの設定が不要な場合は、次の手順 3-2. へ進んでください。)
「Configre > Settings」をクリックします。
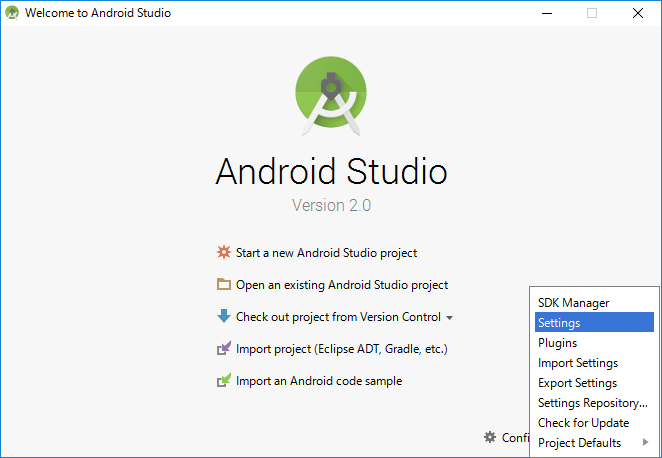 「Appearance & Behavior > System Settings > HTTP Proxy」を選択します。
「Appearance & Behavior > System Settings > HTTP Proxy」を選択します。
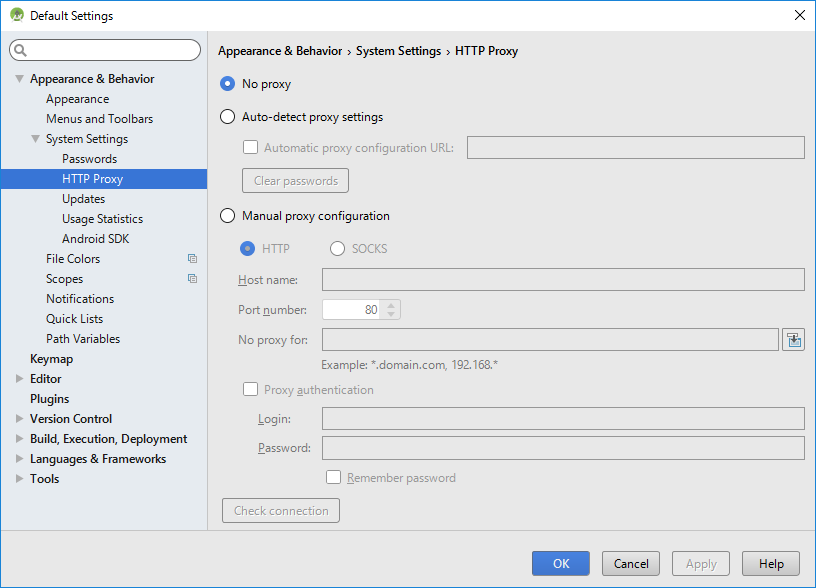 「Manual proxy configuration」を選択して、開発をする環境のプロキシ情報を設定し、OKボタンをクリックします。
「Manual proxy configuration」を選択して、開発をする環境のプロキシ情報を設定し、OKボタンをクリックします。(以下の入力内容はサンプルです。自身の環境に合わせてプロキシ情報を入力してください。)
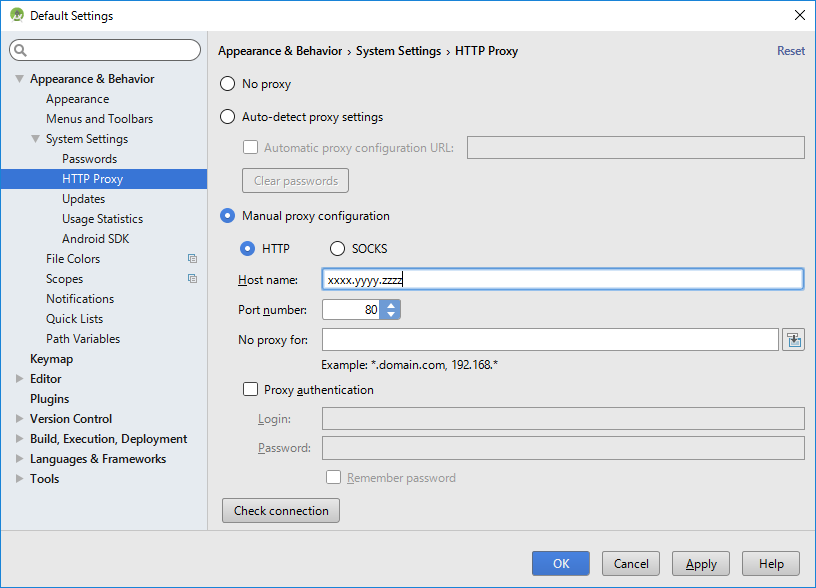 「SDK Manager」をクリックします。
「SDK Manager」をクリックします。
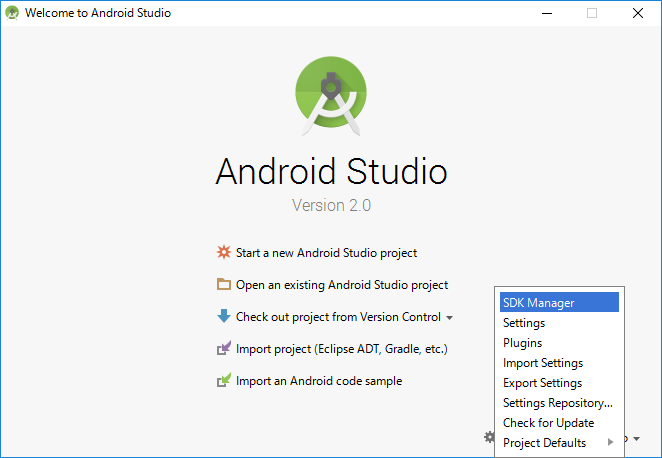 「Launch Standalone SDK Manager」をクリックします。
「Launch Standalone SDK Manager」をクリックします。
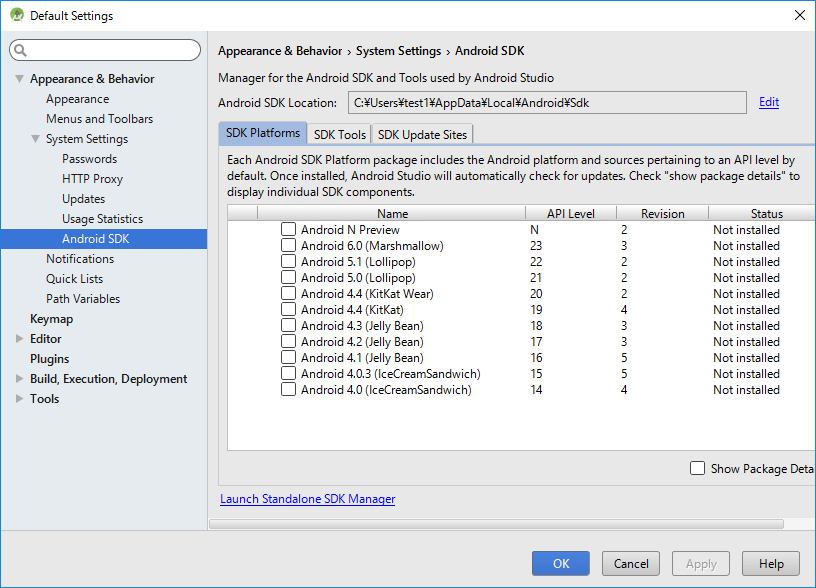 「Tools > Options」をクリックします。
「Tools > Options」をクリックします。
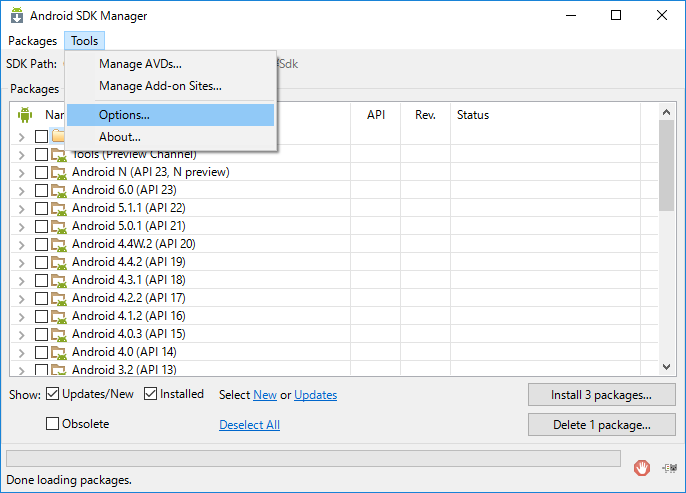 開発をする環境のプロキシ情報を設定し、Closeボタンを押ます。
開発をする環境のプロキシ情報を設定し、Closeボタンを押ます。
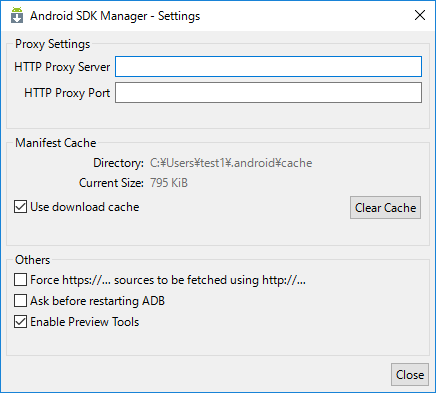 ✕ボタンでAndroid SDK Manager自体を閉じます。
✕ボタンでAndroid SDK Manager自体を閉じます。
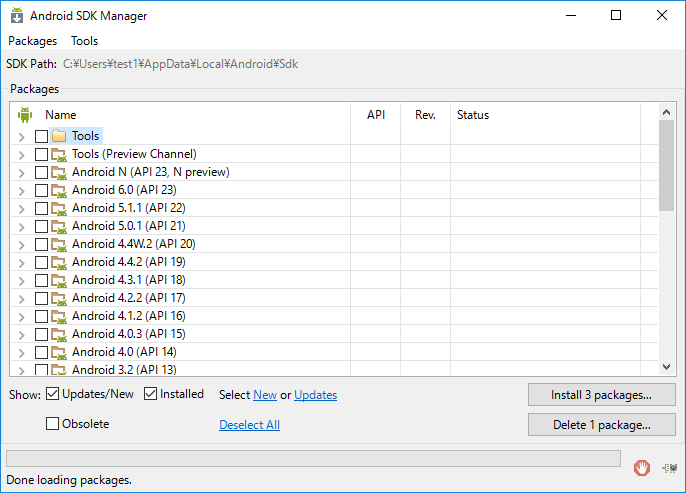
3-2. Android SDKのインストール
「Configre > Settings」をクリックします。
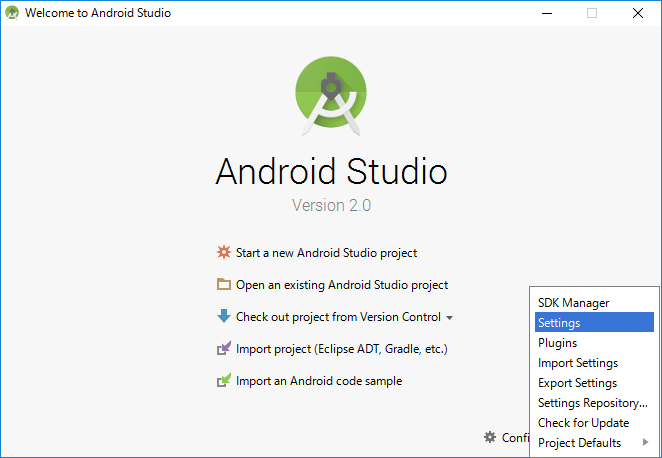 「SDK Manager」をクリックします。
「SDK Manager」をクリックします。
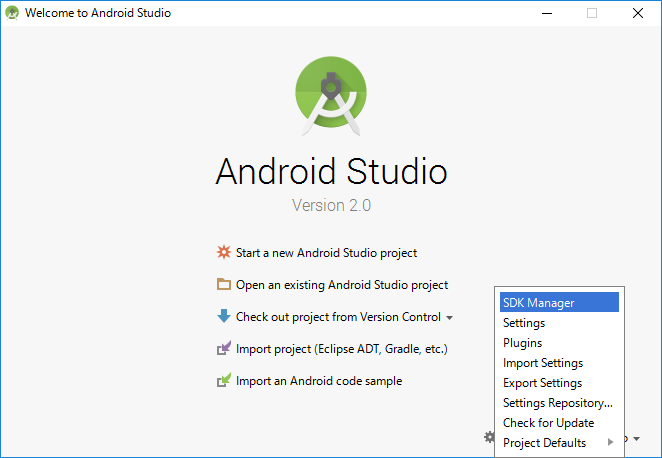 「Launch Standalone SDK Manager」をクリックします。
「Launch Standalone SDK Manager」をクリックします。
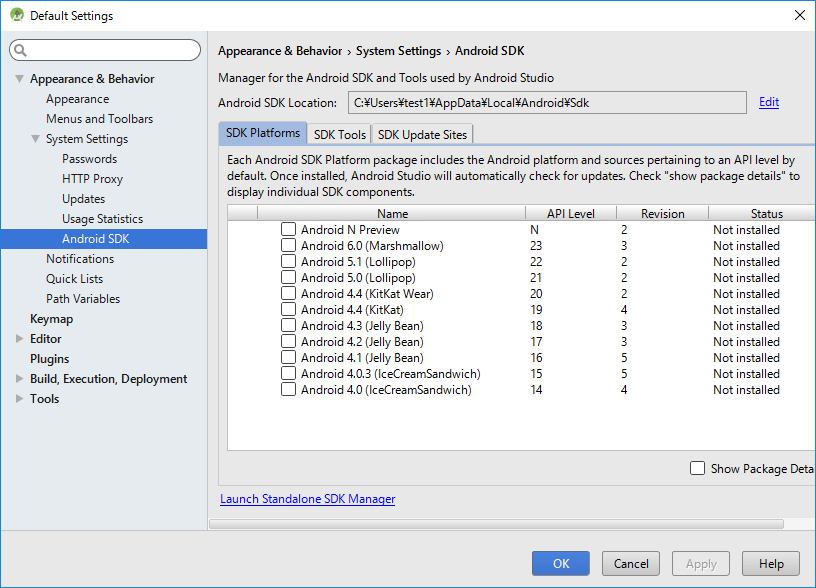 次の項目のStatusが「Installed」になっているか確認してください。
次の項目のStatusが「Installed」になっているか確認してください。もともとチェックが入っているものはそのままにして、次の項目のうち「Installed」になっていないものを新たにチェックし、画面右下の「Install packages」をクリックしてください。
- Tools > Android SDK Tools
- Tools > Android SDK Platform-tools
- Tools > Android SDK Build-tools (Rev: 23.0.3)
- Android 6.0 (API 23) > SDK Platform
- Android 6.0 (API 23) > Google APIs
- Android 6.0 (API 23) > Google APIs ARM EABI v7a System Image
- Android 6.0 (API 23) > Google APIs Intel x86 Atom System Image
- Extras > Android Support Repository
- Extras > Android Support Library
- Extras > Google Play services
- Extras > Google Repository
- Extras > Google USB Driver
- Extras > Intel x86 Emulator Accelarator(HAXM installler)
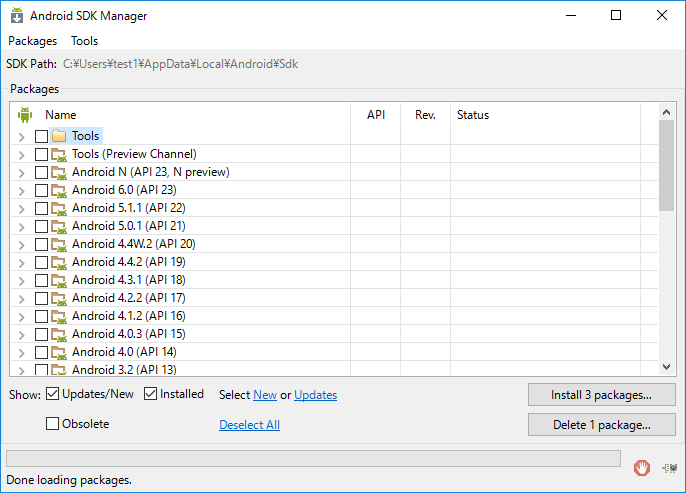 Packagesの「○○ License」という項目を選んで、画面右側の「Accept License」を選択します。
Packagesの「○○ License」という項目を選んで、画面右側の「Accept License」を選択します。全ての「○○ License」に対して「Accept License」を選択し、Installボタンを押してください。
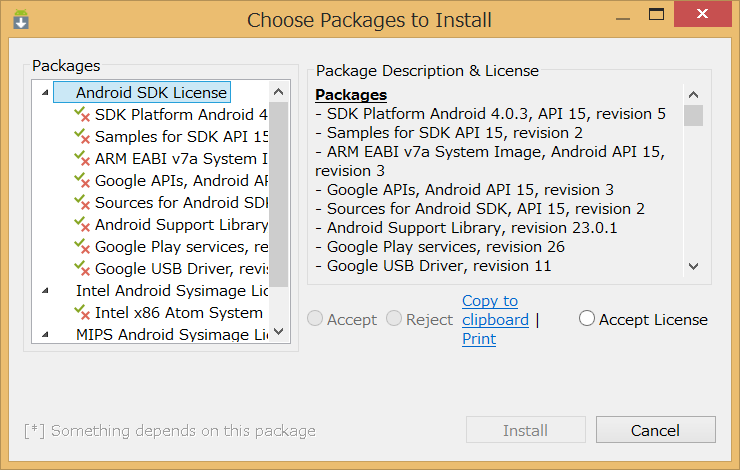 Installボタンをクリックします。
Installボタンをクリックします。
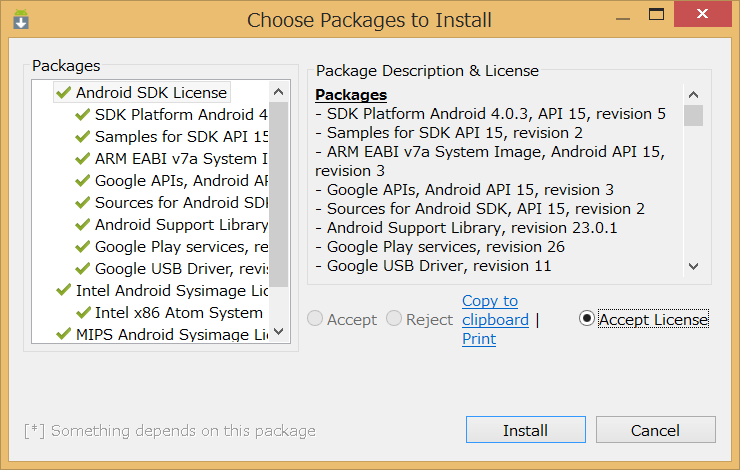 インストールが終わるまでしばらく待ちます。インストールが終わったら✕ボタンで閉じます。
インストールが終わるまでしばらく待ちます。インストールが終わったら✕ボタンで閉じます。
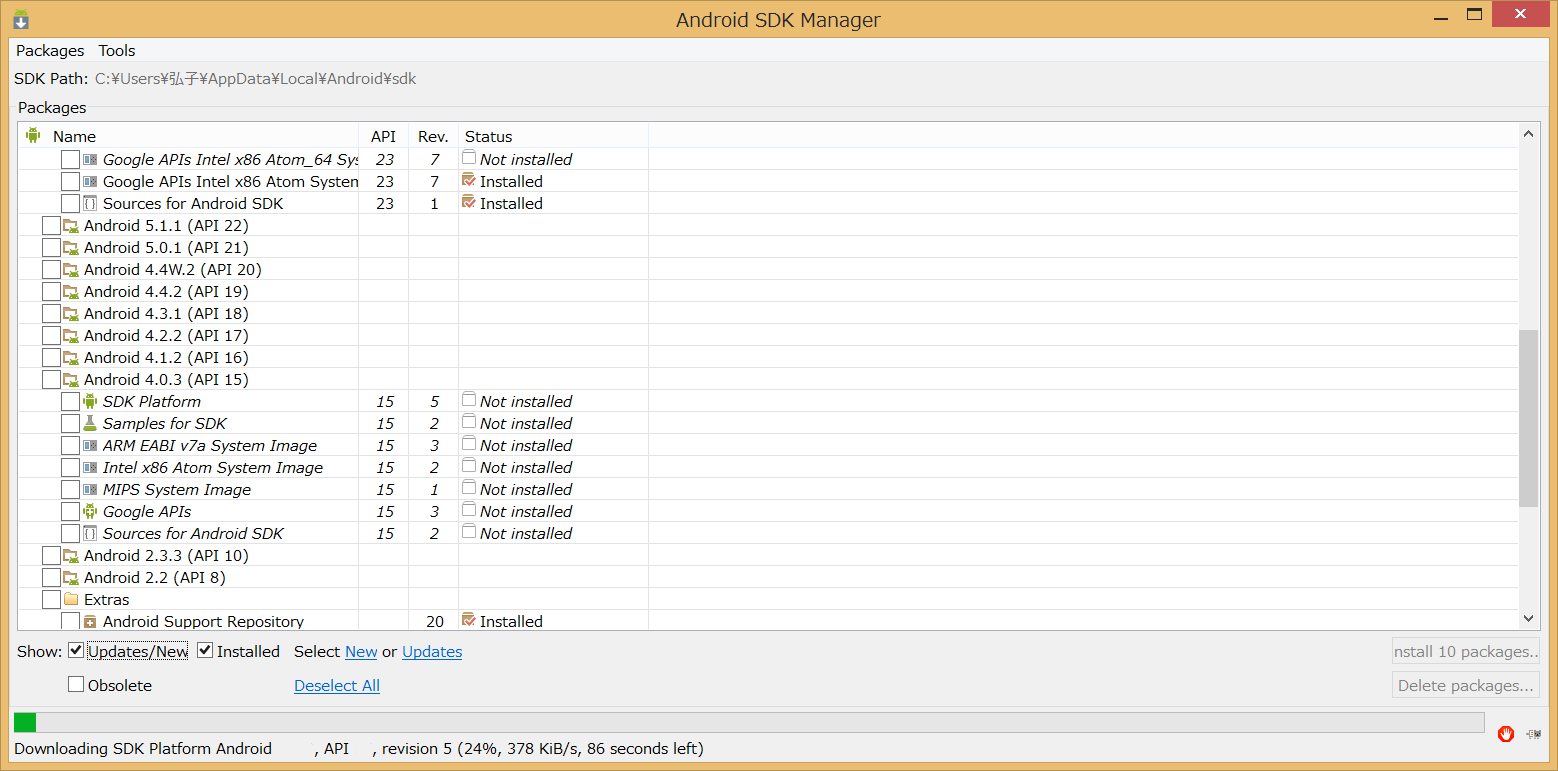
4. HAXMのインストール
最後に、アプリ開発時に必要となるソフトをインストールします。
Android SDKをインストールしたフォルダに入り、以下の場所を開きます。
その場合は、隠しフォルダを表示する設定にしてから手順を進めてください。
[隠しフォルダを表示するには?]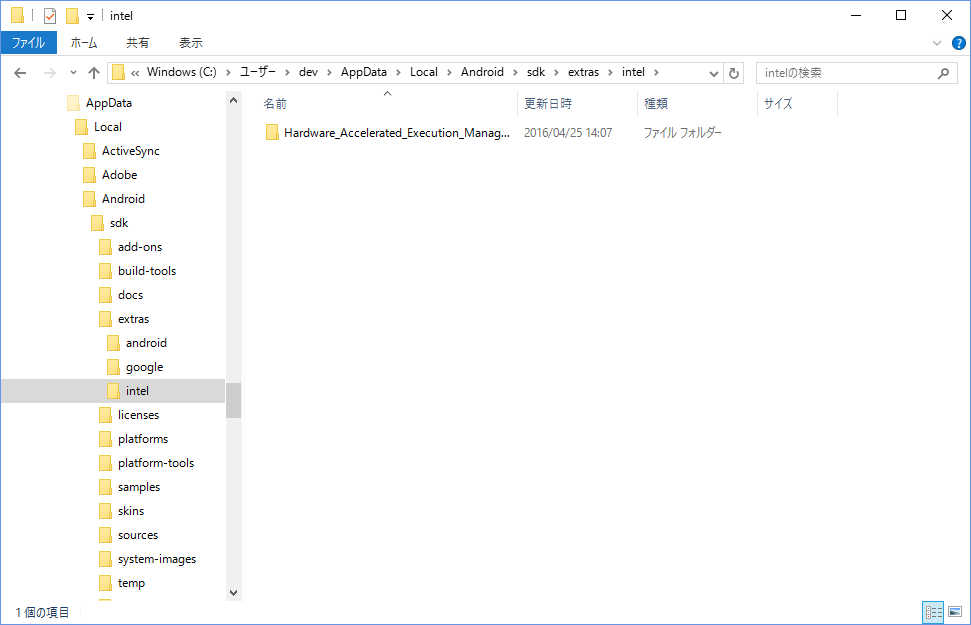 intelhaxm-android.exeを実行します。
intelhaxm-android.exeを実行します。
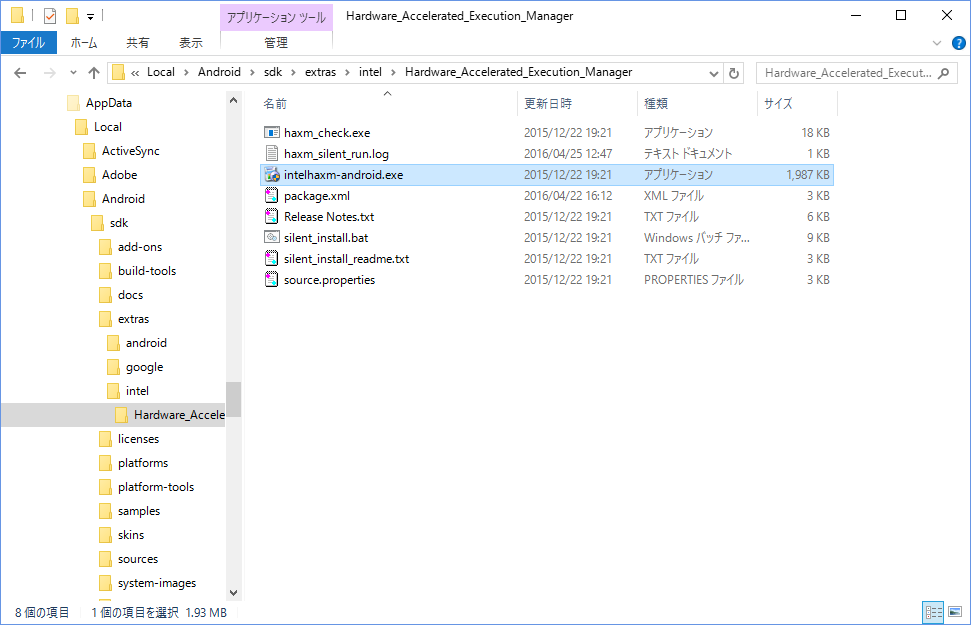 このようなダイアログが表示された場合は、Yesをクリックしてください。
このようなダイアログが表示された場合は、Yesをクリックしてください。
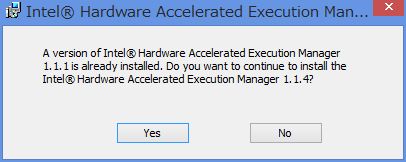 Nextをクリックします。
Nextをクリックします。
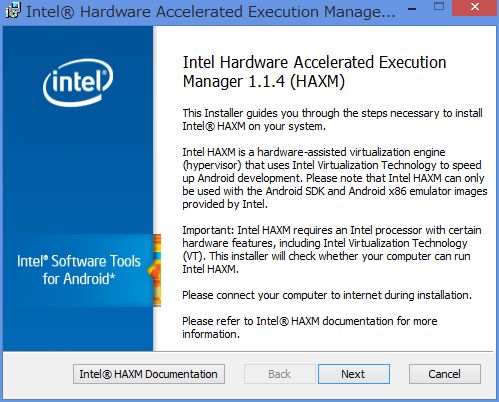 Nextをクリックします。
Nextをクリックします。
(Default Valueの値は、PC環境によって異なります。)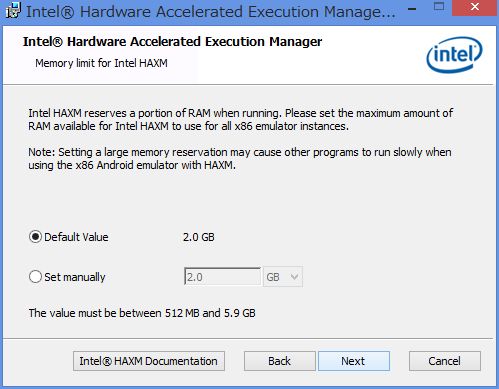 Installをクリックします。
Installをクリックします。
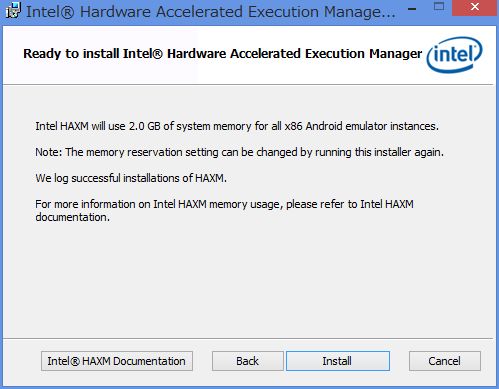 しばらく待ちます。
しばらく待ちます。
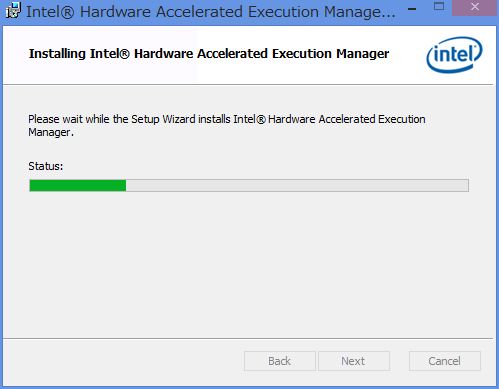 Finishをクリックします。
Finishをクリックします。
これで完了です。
もしHAXMのインストールでエラーが出てしまった場合は、次の手順[4-1]を試してください。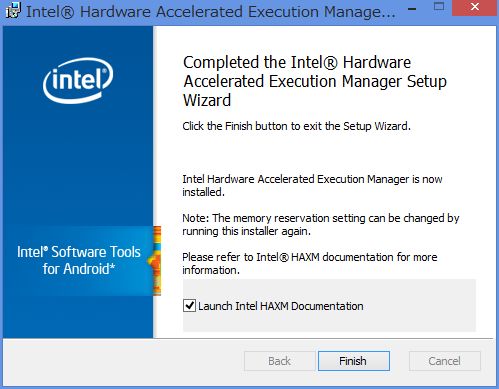
Android SDKをインストールしたフォルダに入り、以下の場所を開きます。
[Android SDKインストール先]/extras/intel/Hardware_Accelerated_Execution_Manager/チュートリアルの手順通りに進んでいる場合は、以下のどちらかがAndroid SDKのインストール先になります。
C:/Users/dev/AppData/Local/Android/sdk/extras/intel
C:/Program Files/Android/sdkまた、Androis SDKインストール先のフォルダが表示されない場合、「隠しフォルダ」という見えない状態になっている可能性があります。
その場合は、隠しフォルダを表示する設定にしてから手順を進めてください。
[隠しフォルダを表示するには?]
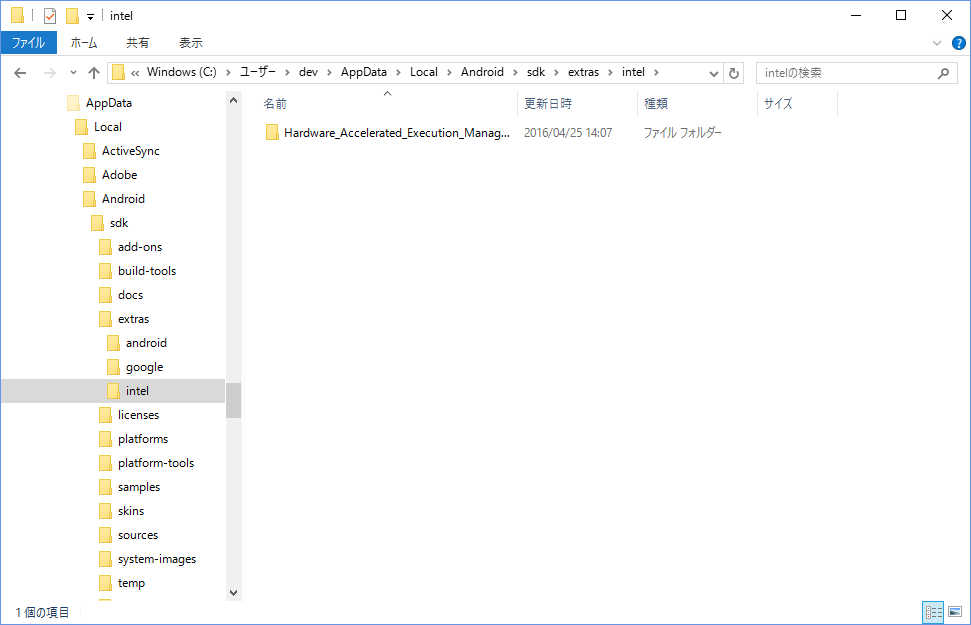 intelhaxm-android.exeを実行します。
intelhaxm-android.exeを実行します。
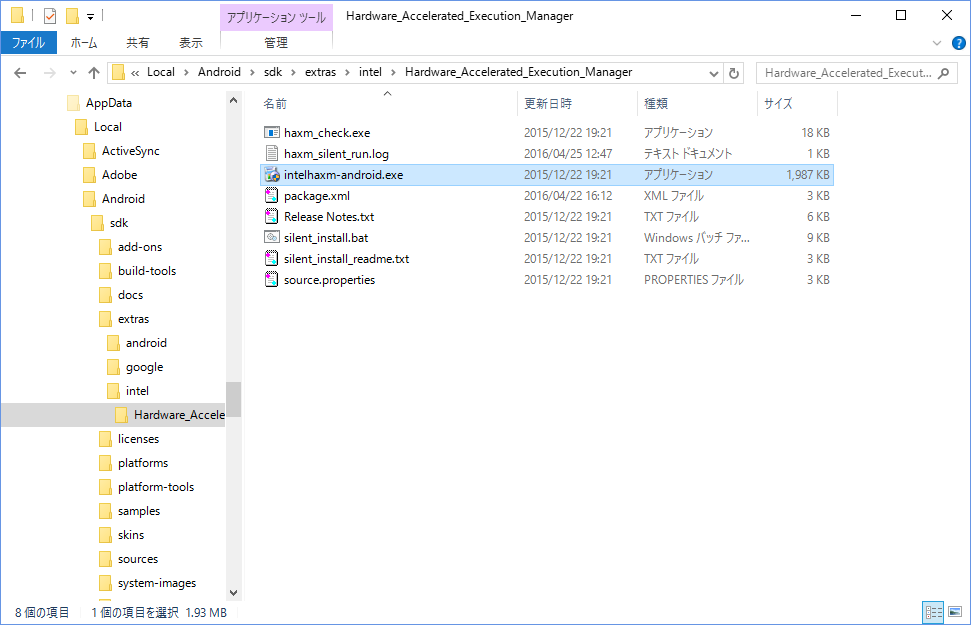 このようなダイアログが表示された場合は、Yesをクリックしてください。
このようなダイアログが表示された場合は、Yesをクリックしてください。
(Default Valueの値は、PC環境によって異なります。)
これで完了です。
もしHAXMのインストールでエラーが出てしまった場合は、次の手順[4-1]を試してください。
4-1. HAXMのインストールでエラーが出た場合
インストール中に以下のようなエラーが出た場合の対処法です。
BIOSの設定状況によっては、HAXMのインストールに失敗する場合があります。
以下のリンクを参考に、BIOSの設定を変更してから再度HAXMをインストールしてください。
[haxm エラー bios設定]
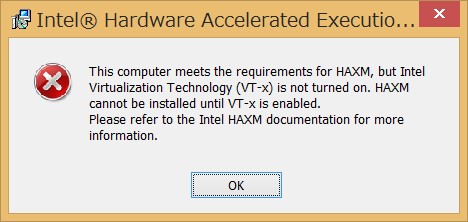 ただし、BIOSの設定変更ができない、またはBIOSの設定変更をしてもHAXMのインストール時にエラーが出てしまう場合は、HAXMをインストールせずに進みましょう。
ただし、BIOSの設定変更ができない、またはBIOSの設定変更をしてもHAXMのインストール時にエラーが出てしまう場合は、HAXMをインストールせずに進みましょう。
HAXMは、アプリ開発中に利用する仮想Android端末の速度を上げるためのもので、これが無くても開発は進めることができます。
BIOSの設定状況によっては、HAXMのインストールに失敗する場合があります。
以下のリンクを参考に、BIOSの設定を変更してから再度HAXMをインストールしてください。
[haxm エラー bios設定]
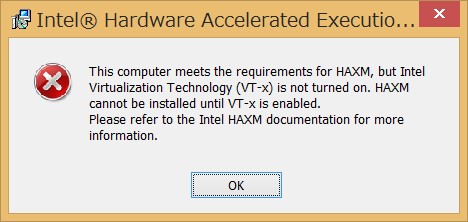 ただし、BIOSの設定変更ができない、またはBIOSの設定変更をしてもHAXMのインストール時にエラーが出てしまう場合は、HAXMをインストールせずに進みましょう。
ただし、BIOSの設定変更ができない、またはBIOSの設定変更をしてもHAXMのインストール時にエラーが出てしまう場合は、HAXMをインストールせずに進みましょう。HAXMは、アプリ開発中に利用する仮想Android端末の速度を上げるためのもので、これが無くても開発は進めることができます。
