picnic SDK のAndroid版では地図画面でGoogleMapのAPIを利用しているため、GoogleMapを利用するためのAPIキーをGoogleから取得する必要があります。
正しいAPIキーを使用しないと、地図画面を呼び出しても真っ白な画面のままで地図が表示されません。
GoogleMapのAPIキーは、以下の方法で取得してください。
GoogleMapのAPIキー取得
1. Google Developers Consoleにログイン
GoogleMapに限らず、Googleは様々なAPIを開発者に公開しています。
各APIの設定は「Google Developers Console」で管理する仕組みとなっているため、このサイトにログインをして各種設定を行っていきましょう。
Google Developers Console
[https://console.developers.google.com]
にアクセスし、自身のGoogleアカウントでログインします。
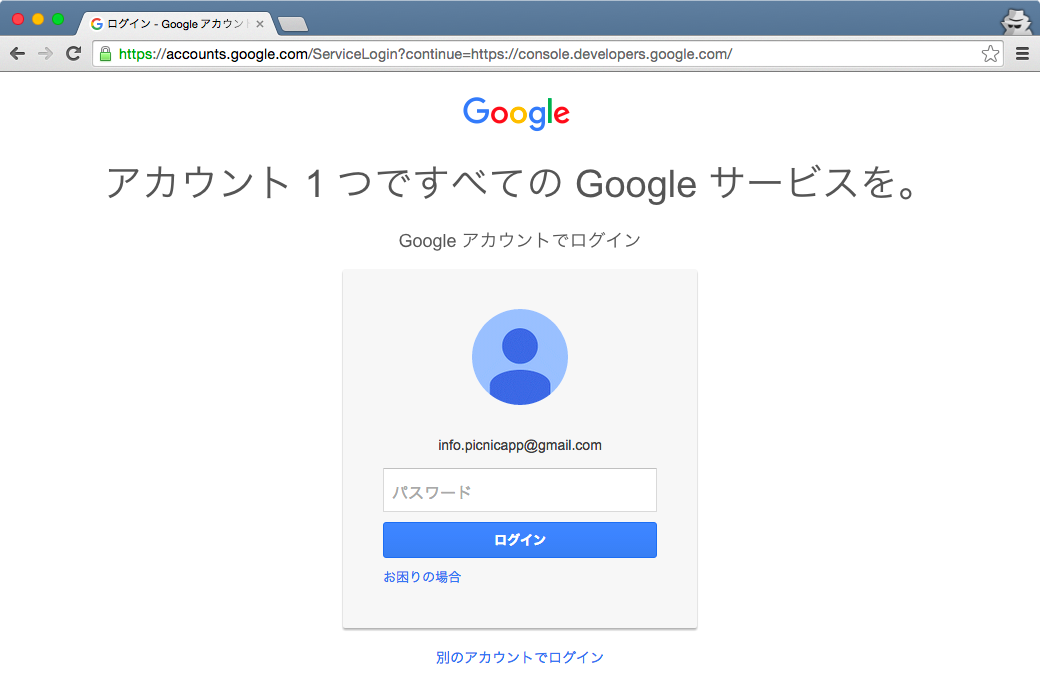
各APIの設定は「Google Developers Console」で管理する仕組みとなっているため、このサイトにログインをして各種設定を行っていきましょう。
Google Developers Console
[https://console.developers.google.com]
にアクセスし、自身のGoogleアカウントでログインします。
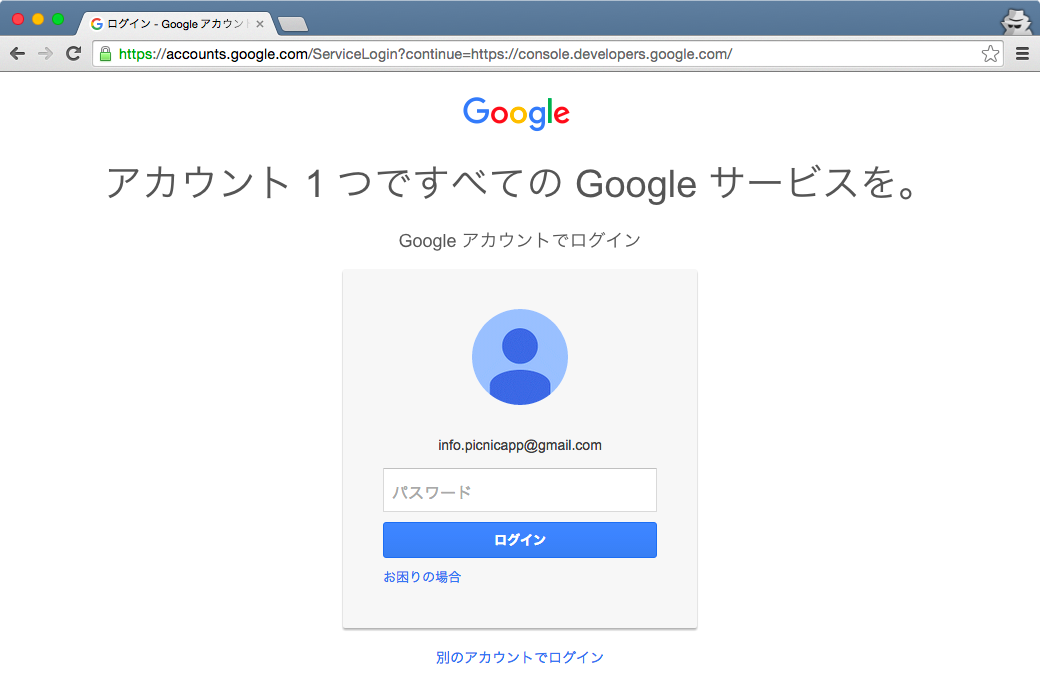
2. プロジェクトの作成
GoogleのAPI許可設定は「プロジェクト」と呼ばれる単位で管理されています。
そのため、まずはプロジェクトの作成を行い、そのプロジェクトに対してAPIの許可設定を行っていきましょう。
画面上部のプルダウンから、「プロジェクトの作成...」をクリックします。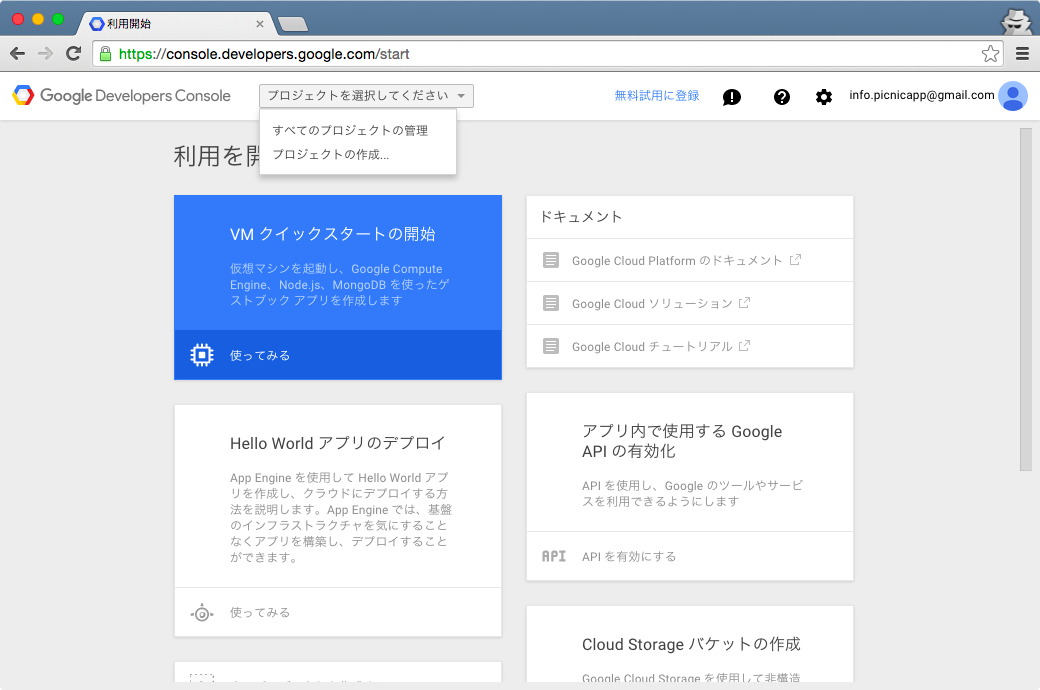 「プロジェクト名」に任意の名前を入れて、利用規約の同意にチェックを入れ、作成ボタンを押します。
「プロジェクト名」に任意の名前を入れて、利用規約の同意にチェックを入れ、作成ボタンを押します。
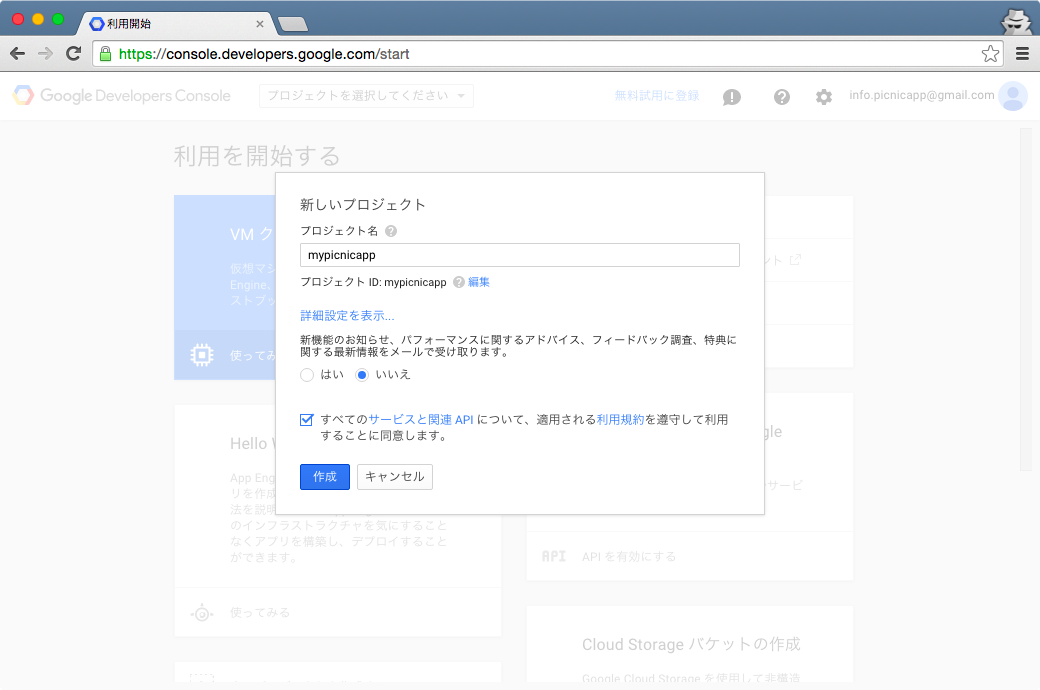 プロジェクトの作成が開始され、画面右下に進捗状況が表示されます。
プロジェクトの作成が開始され、画面右下に進捗状況が表示されます。
しばらく待つと、プロジェクトの作成が完了します。
そのため、まずはプロジェクトの作成を行い、そのプロジェクトに対してAPIの許可設定を行っていきましょう。
画面上部のプルダウンから、「プロジェクトの作成...」をクリックします。
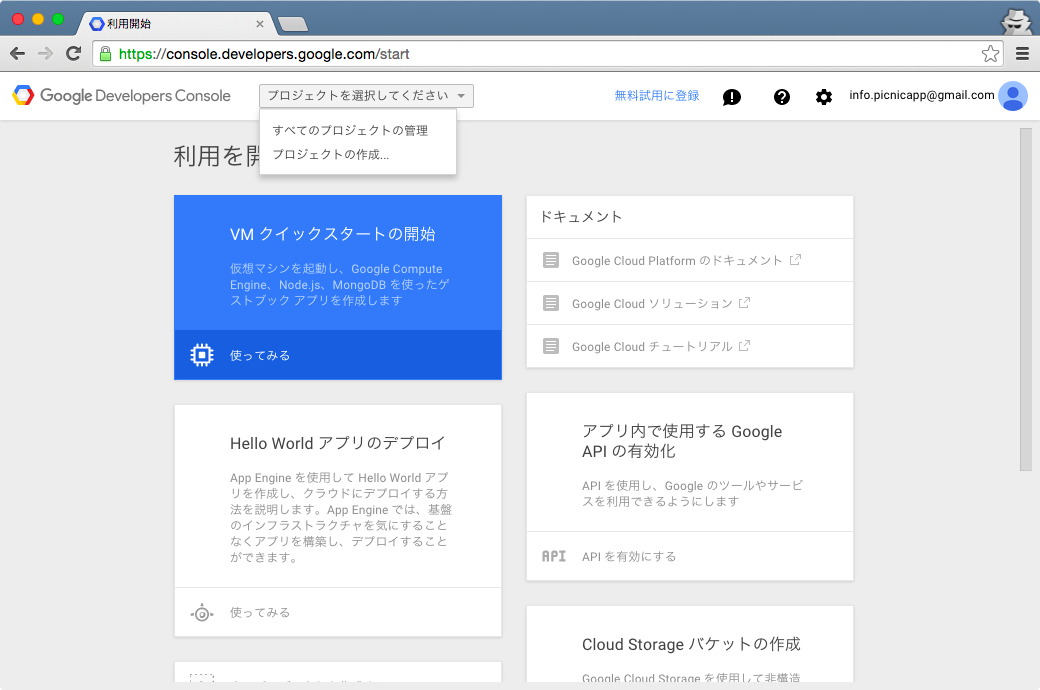 「プロジェクト名」に任意の名前を入れて、利用規約の同意にチェックを入れ、作成ボタンを押します。
「プロジェクト名」に任意の名前を入れて、利用規約の同意にチェックを入れ、作成ボタンを押します。
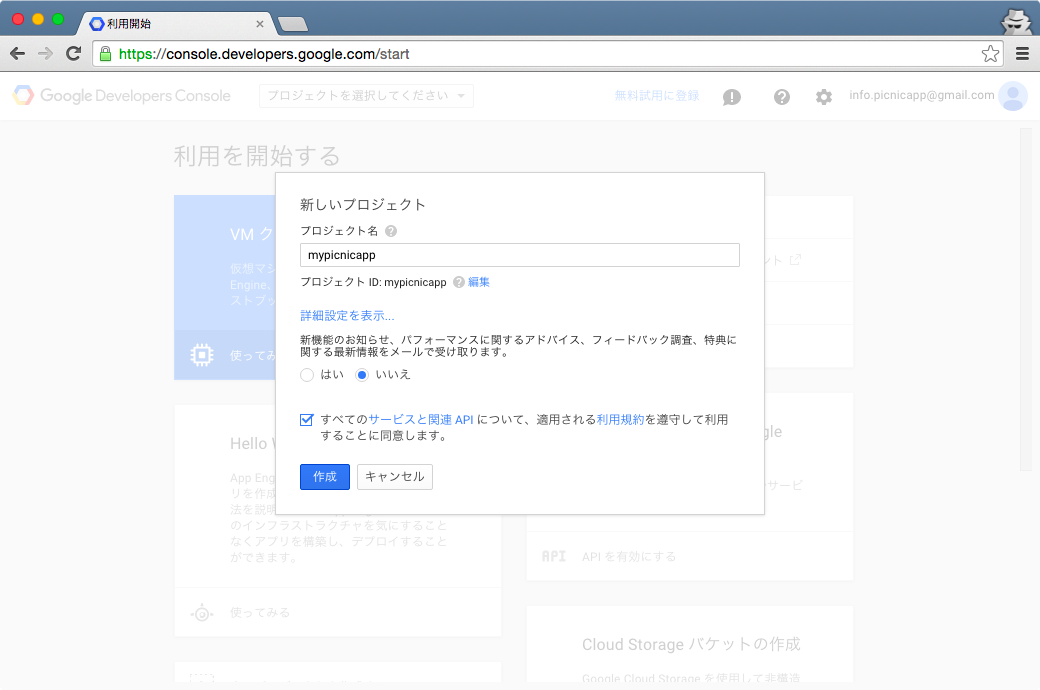 プロジェクトの作成が開始され、画面右下に進捗状況が表示されます。
プロジェクトの作成が開始され、画面右下に進捗状況が表示されます。しばらく待つと、プロジェクトの作成が完了します。

3. APIを有効化する
画面左部の「APIと認証」をクリックすると子メニューが表示されます。
その子メニューの「API」をクリックすると、画面上にAPIの一覧が表示されますので「Google Maps Android API」をクリックします。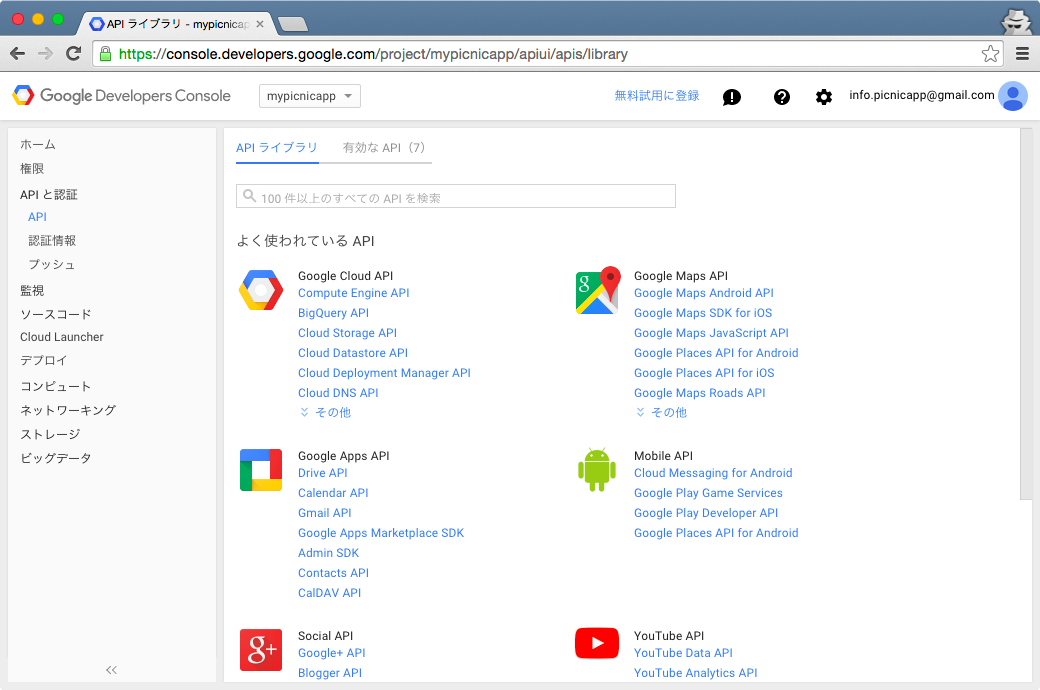 「APIを有効にする」ボタンをクリックします。
「APIを有効にする」ボタンをクリックします。
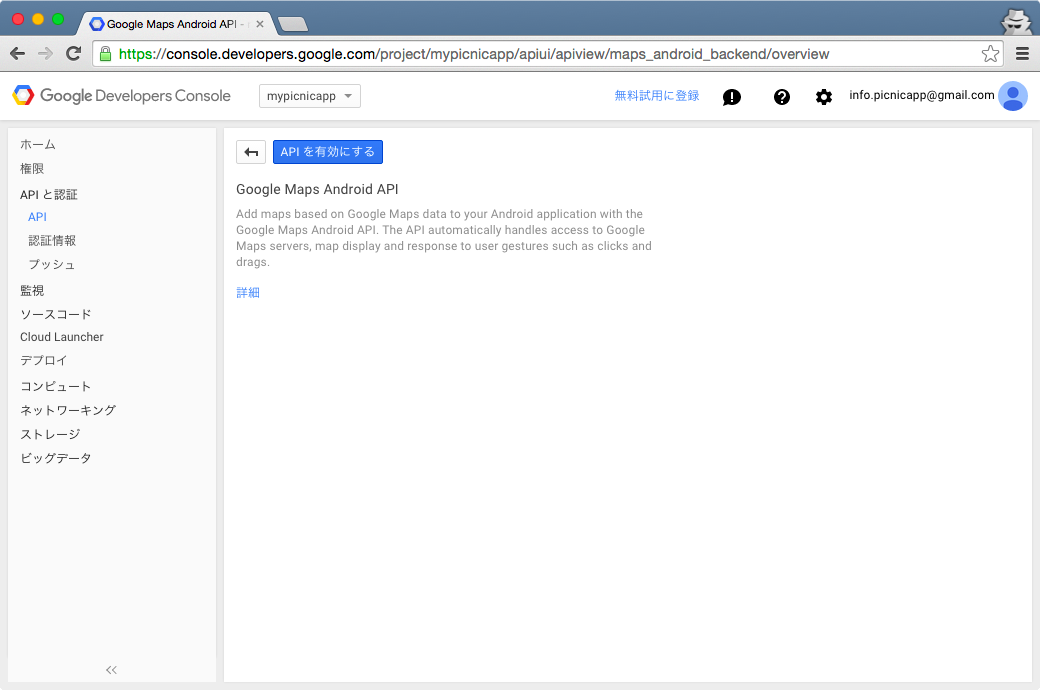 「APIを無効にする」という表記になったら、AndroidでGoogleMapを使うために必要なAPIの有効化は完了です。
「APIを無効にする」という表記になったら、AndroidでGoogleMapを使うために必要なAPIの有効化は完了です。
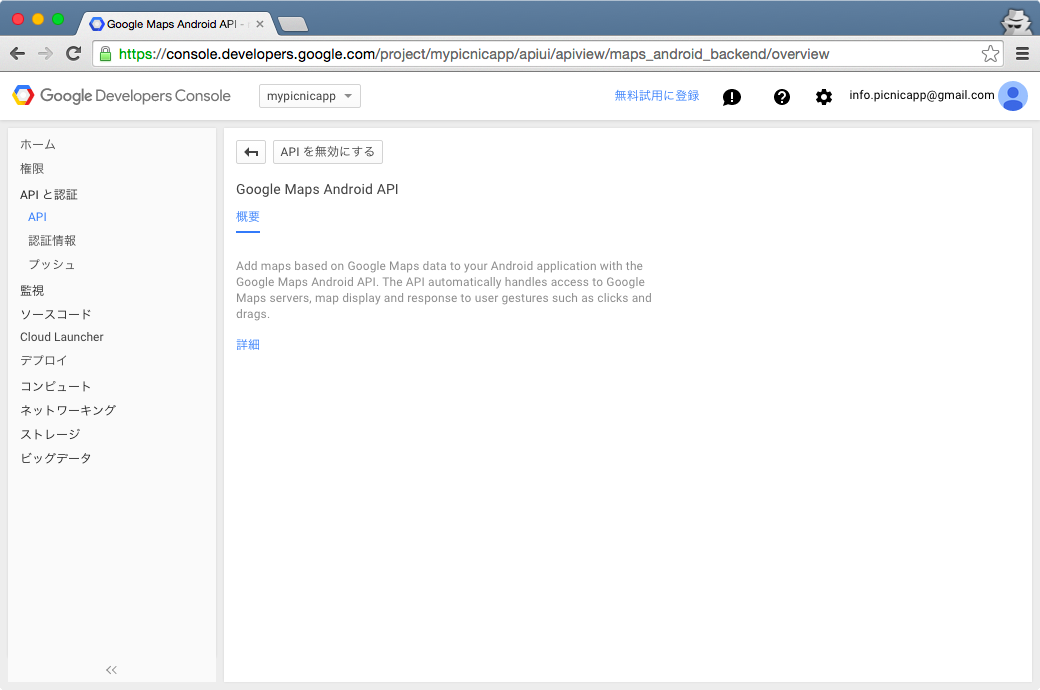
その子メニューの「API」をクリックすると、画面上にAPIの一覧が表示されますので「Google Maps Android API」をクリックします。
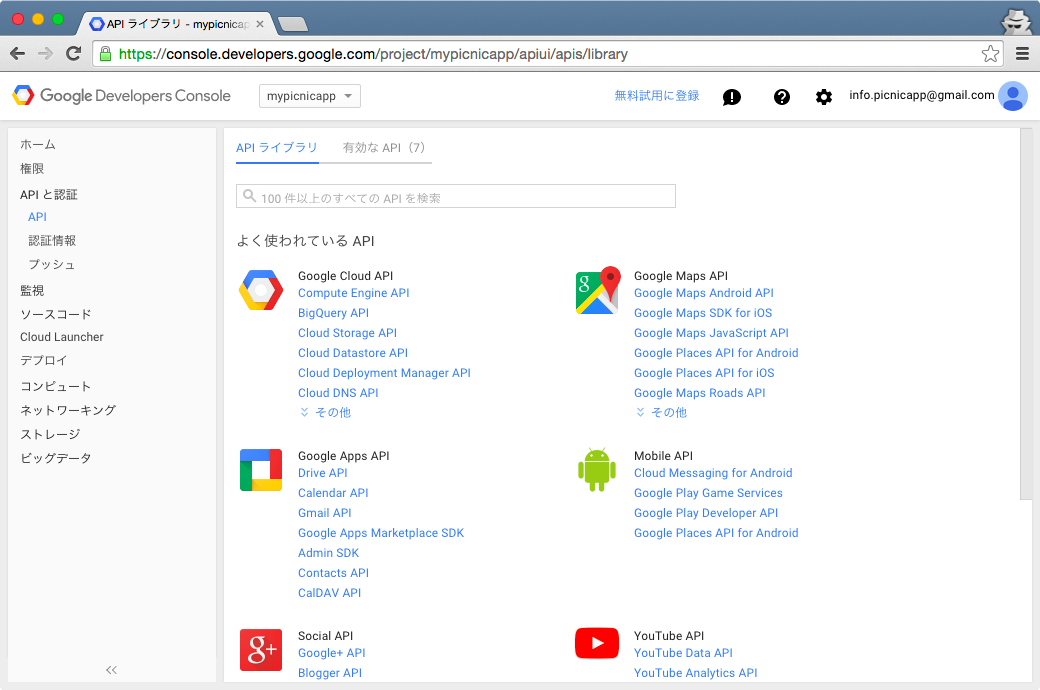 「APIを有効にする」ボタンをクリックします。
「APIを有効にする」ボタンをクリックします。
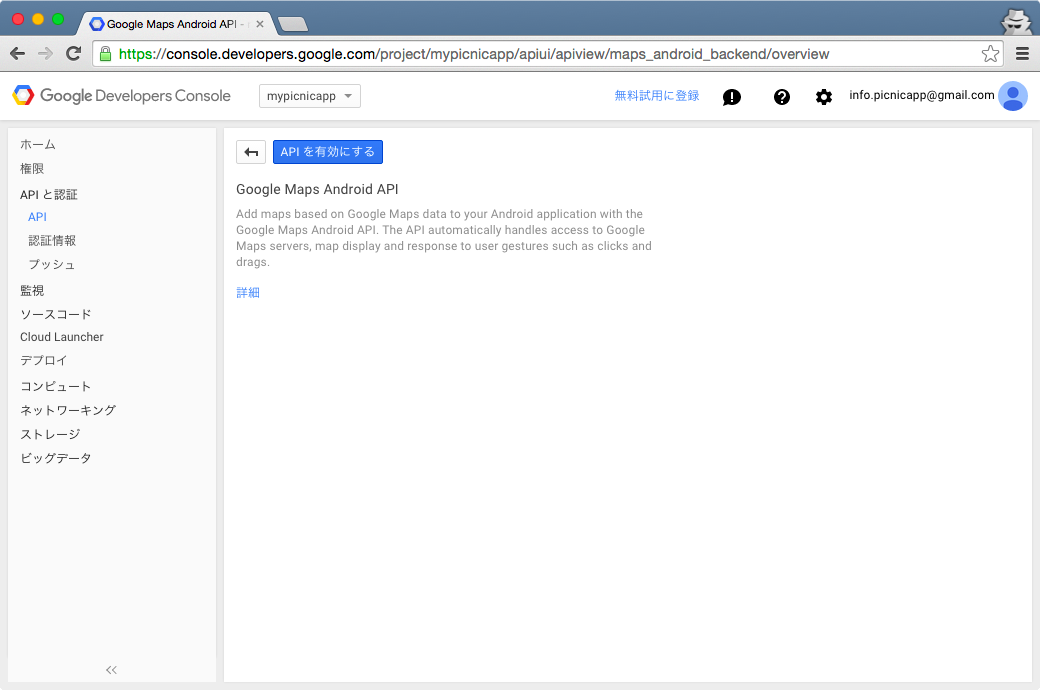 「APIを無効にする」という表記になったら、AndroidでGoogleMapを使うために必要なAPIの有効化は完了です。
「APIを無効にする」という表記になったら、AndroidでGoogleMapを使うために必要なAPIの有効化は完了です。
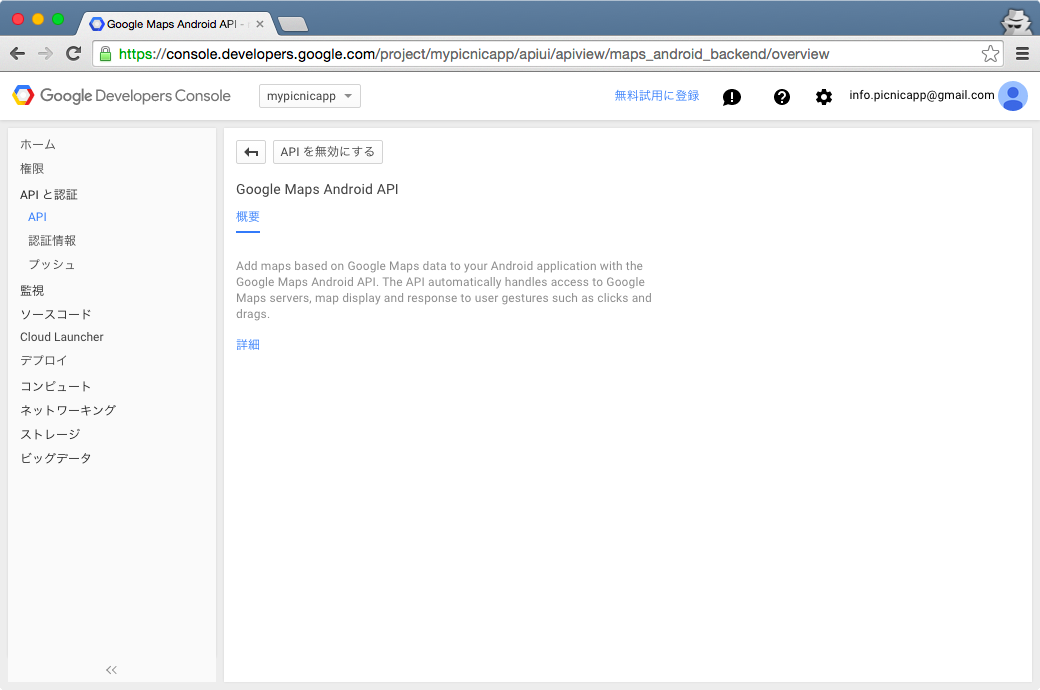
4. APIキーを取得する
画面左部の「認証情報」をクリックします。
画面表示が切り替わったら、メッセージ内にある「認証情報の追加」プルダウンをクリックします。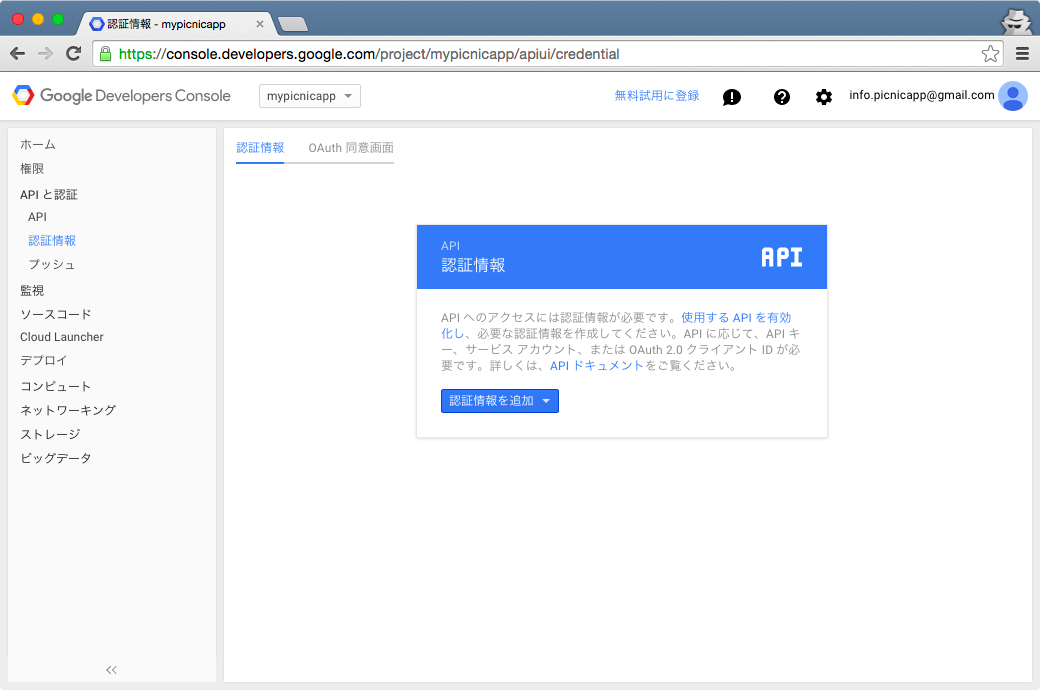 認証を行う方式が表示されます。
認証を行う方式が表示されます。
picnic SDK ではAPIキーの指定により認証を行うため、「APIキー」をクリックします。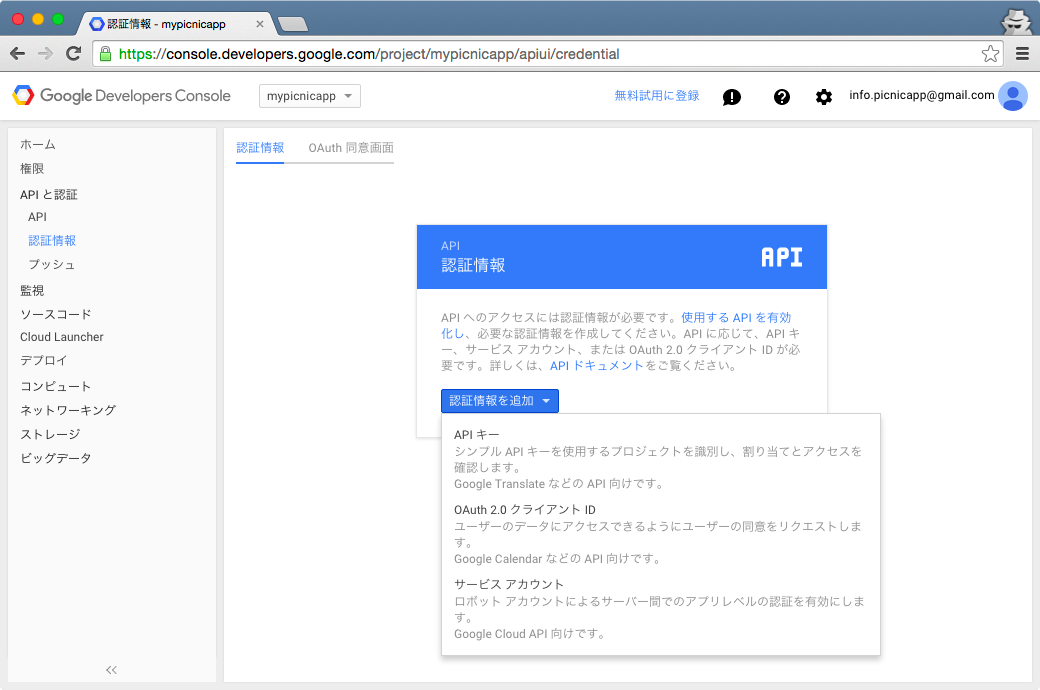 今回はAndroidで地図を利用するため、「Androidキー」をクリックします。
今回はAndroidで地図を利用するため、「Androidキー」をクリックします。
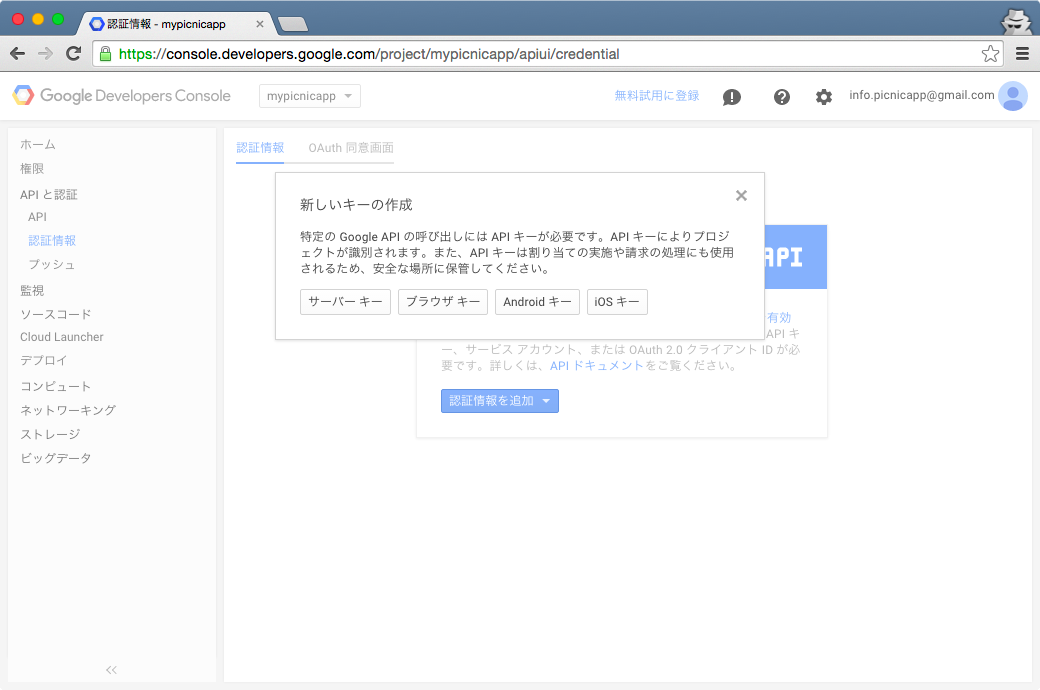 「名前」に任意の名前を入れて、「作成」ボタンを押します。
「名前」に任意の名前を入れて、「作成」ボタンを押します。
 APIキーが表示されました。これでAPIキーの取得は完了です。
APIキーが表示されました。これでAPIキーの取得は完了です。
取得したAPIキーはpicnic SDK を利用する際に必要なので、コピーしておきましょう。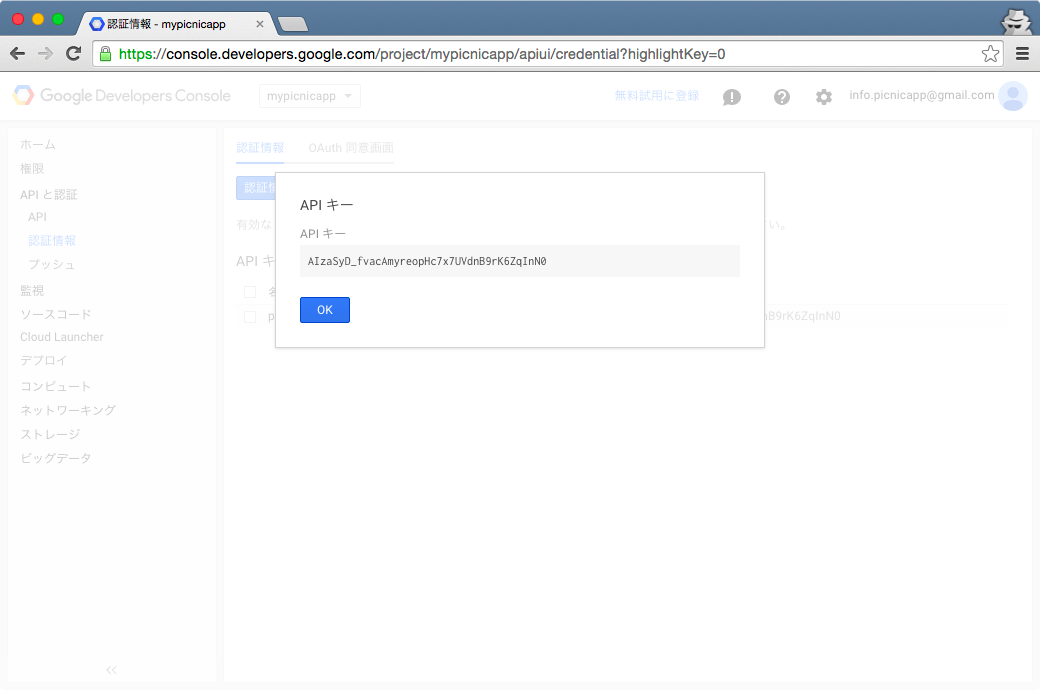 picnic SDK を利用したアプリのManifestファイルに、取得したAPIキーを<meta-data>として記述します。
picnic SDK を利用したアプリのManifestファイルに、取得したAPIキーを<meta-data>として記述します。
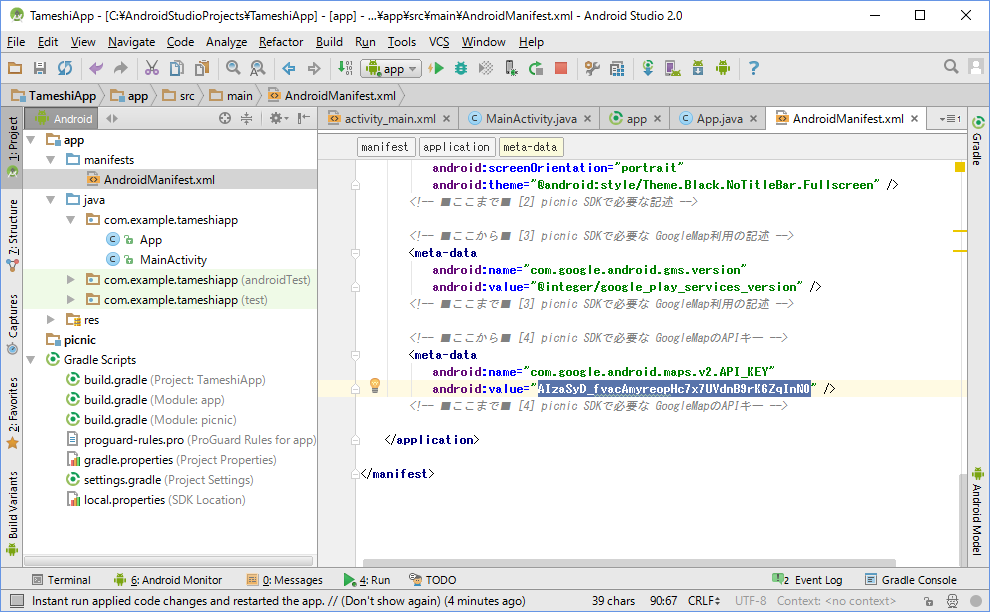 これで、picnic SDK の地図画面を呼び出した際に正常に地図が表示されるようになります。
これで、picnic SDK の地図画面を呼び出した際に正常に地図が表示されるようになります。
画面表示が切り替わったら、メッセージ内にある「認証情報の追加」プルダウンをクリックします。
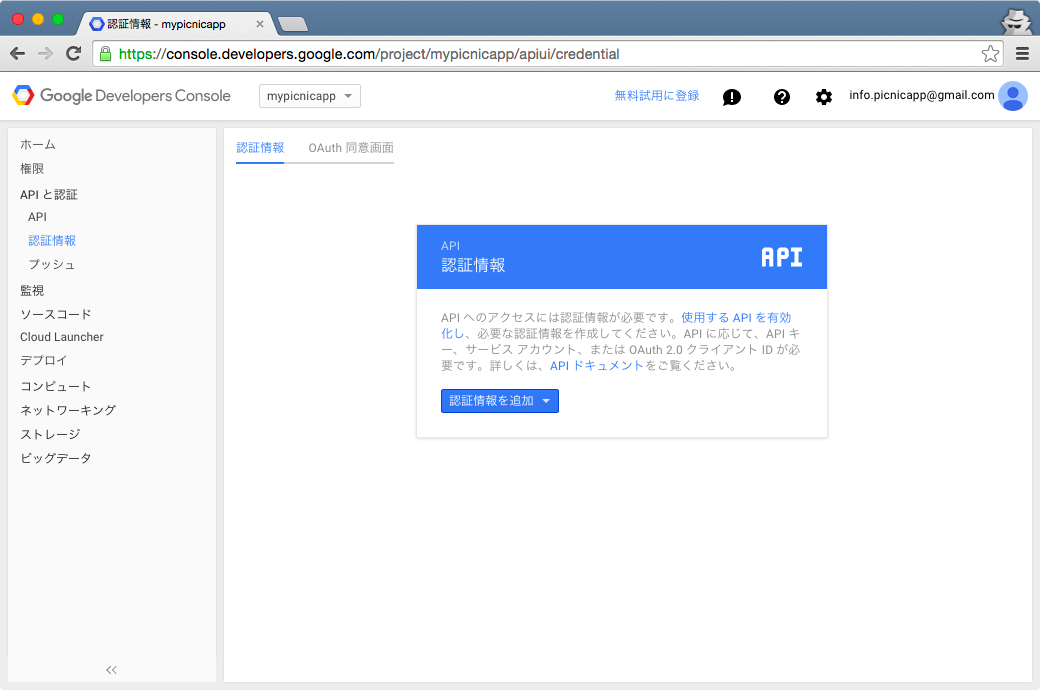 認証を行う方式が表示されます。
認証を行う方式が表示されます。picnic SDK ではAPIキーの指定により認証を行うため、「APIキー」をクリックします。
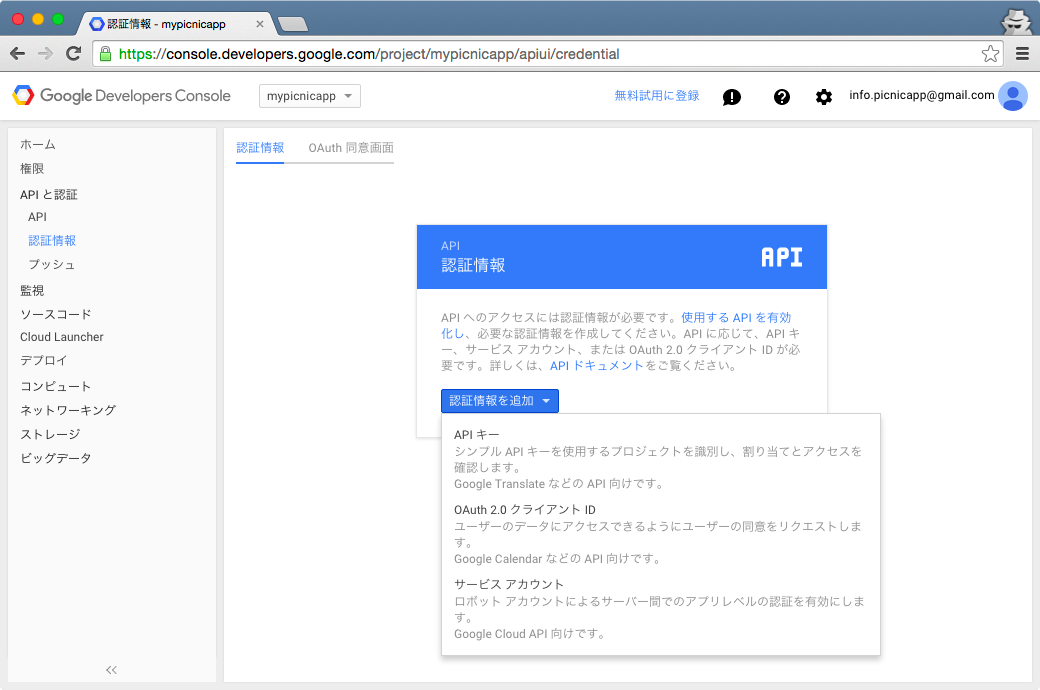 今回はAndroidで地図を利用するため、「Androidキー」をクリックします。
今回はAndroidで地図を利用するため、「Androidキー」をクリックします。
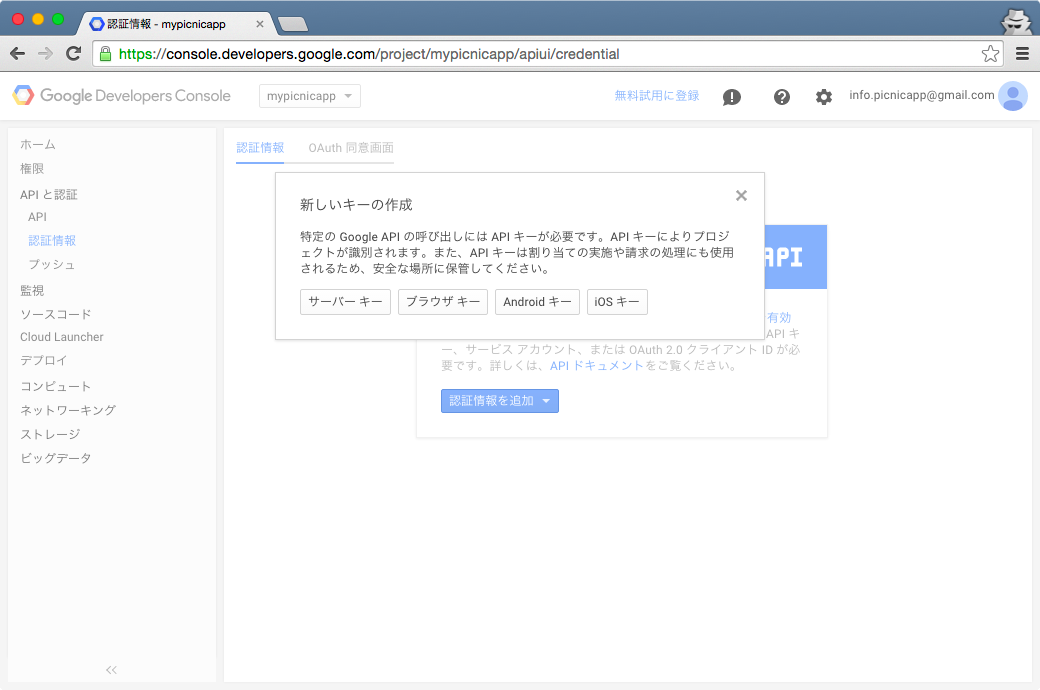 「名前」に任意の名前を入れて、「作成」ボタンを押します。
「名前」に任意の名前を入れて、「作成」ボタンを押します。
 APIキーが表示されました。これでAPIキーの取得は完了です。
APIキーが表示されました。これでAPIキーの取得は完了です。取得したAPIキーはpicnic SDK を利用する際に必要なので、コピーしておきましょう。
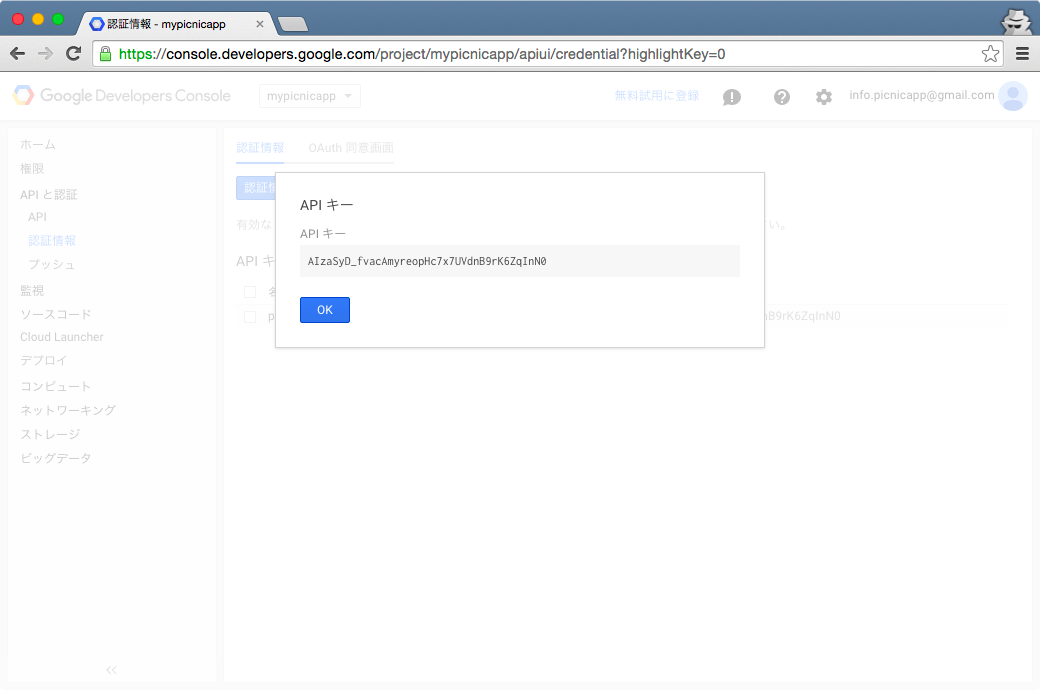 picnic SDK を利用したアプリのManifestファイルに、取得したAPIキーを<meta-data>として記述します。
picnic SDK を利用したアプリのManifestファイルに、取得したAPIキーを<meta-data>として記述します。
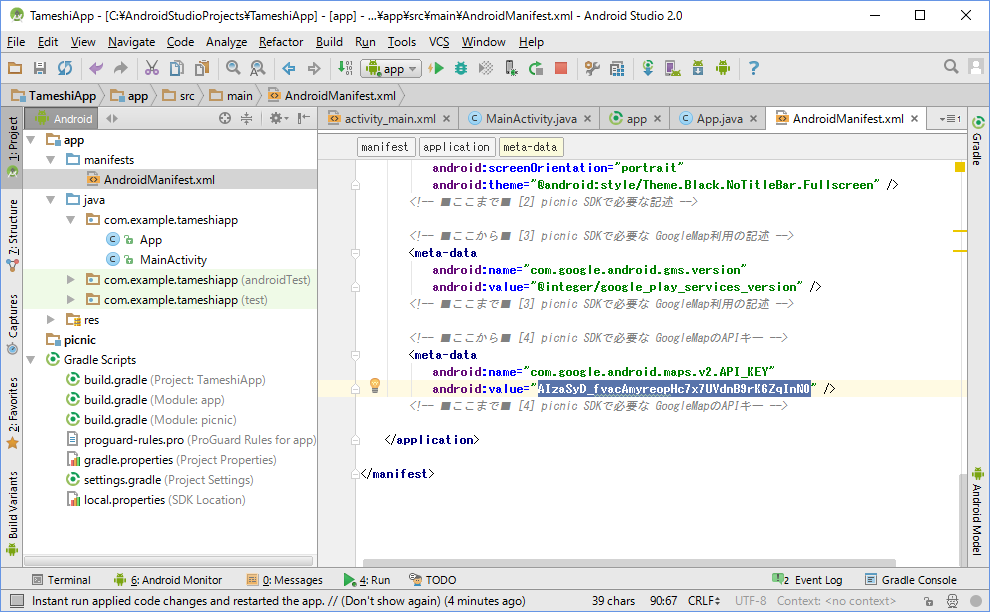 これで、picnic SDK の地図画面を呼び出した際に正常に地図が表示されるようになります。
これで、picnic SDK の地図画面を呼び出した際に正常に地図が表示されるようになります。
