アプリ開発を行うには、ある程度のPCスペックが必要になります。
Android Sdutioの動作がどうしても重い場合は、以下の方法をお試ください。
動作が遅い場合の処置
方法1. 軽量の仮想Android端末を作成
PC上で仮想Android端末を動かすと、多くのメモリを消費します。
PCに搭載されているメモリが4GB以下である場合、PC全体の動作が重くなってしまう場合があります。
そのため、仮想Android端末のメモリ使用量を極力抑える設定を行います。
まずはSDKマネージャーを開きます。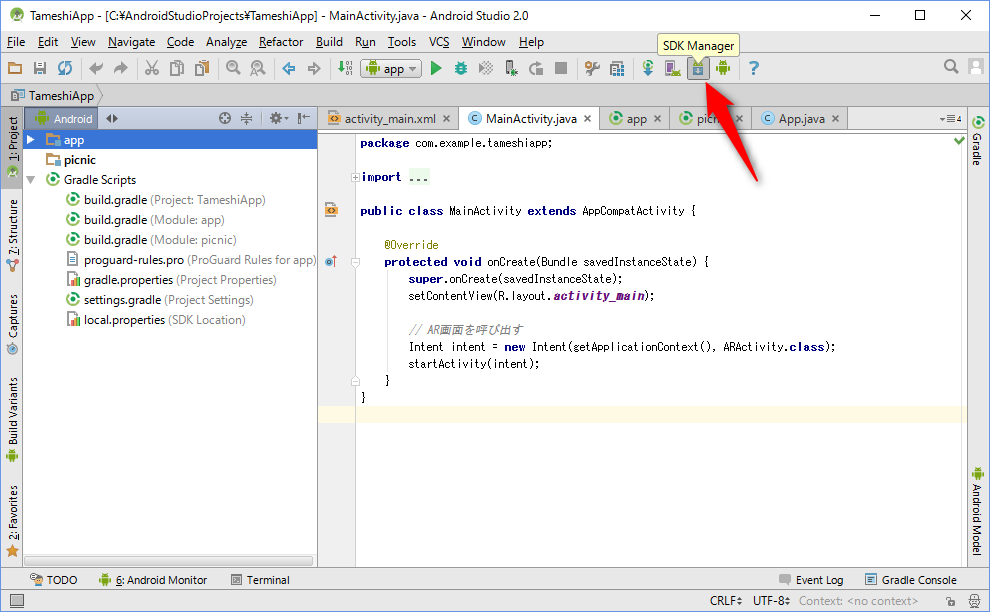
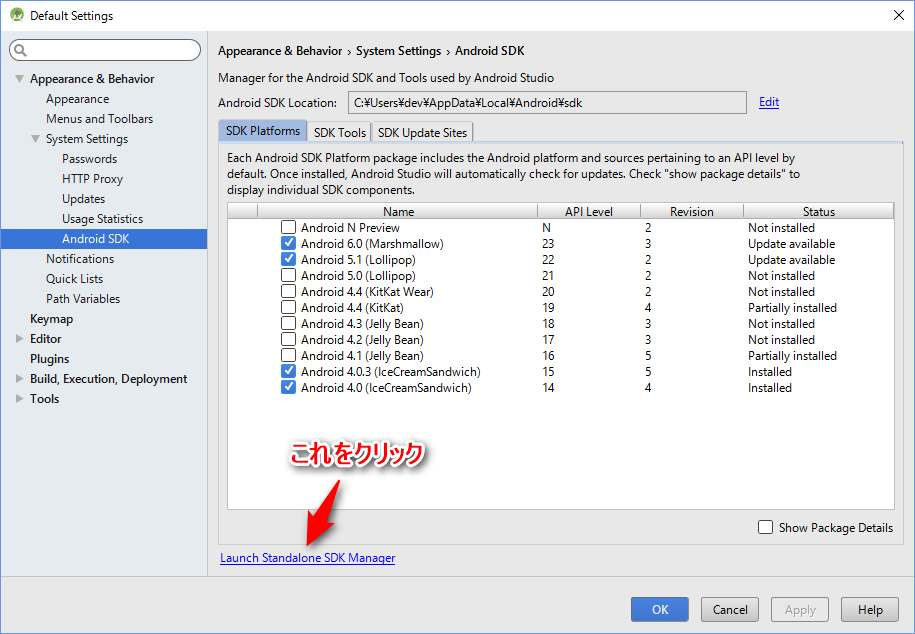 Android4.4.2(API19) をチェックしてインストールします。
Android4.4.2(API19) をチェックしてインストールします。
インストールが出来たら、SDKマネージャーを閉じます。
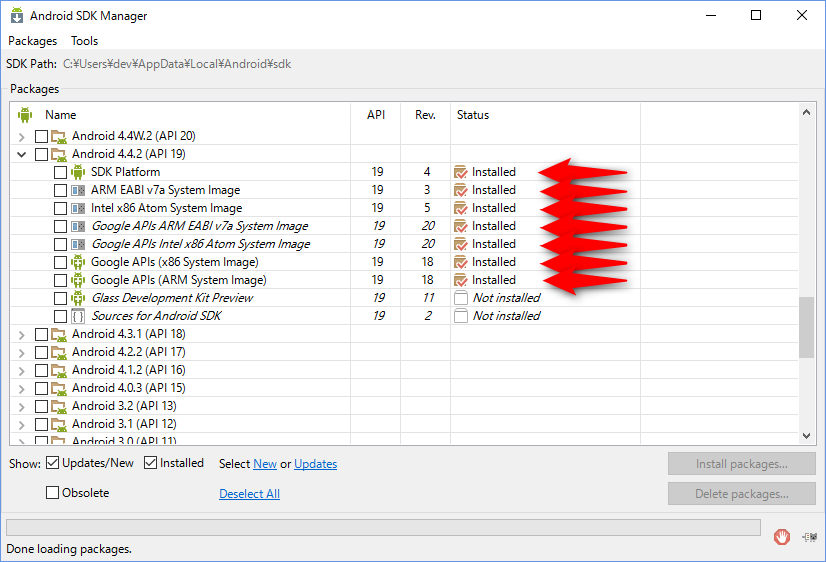 次にAVDマネージャーを開き、軽量の仮想Android端末を作成していきます。
次にAVDマネージャーを開き、軽量の仮想Android端末を作成していきます。
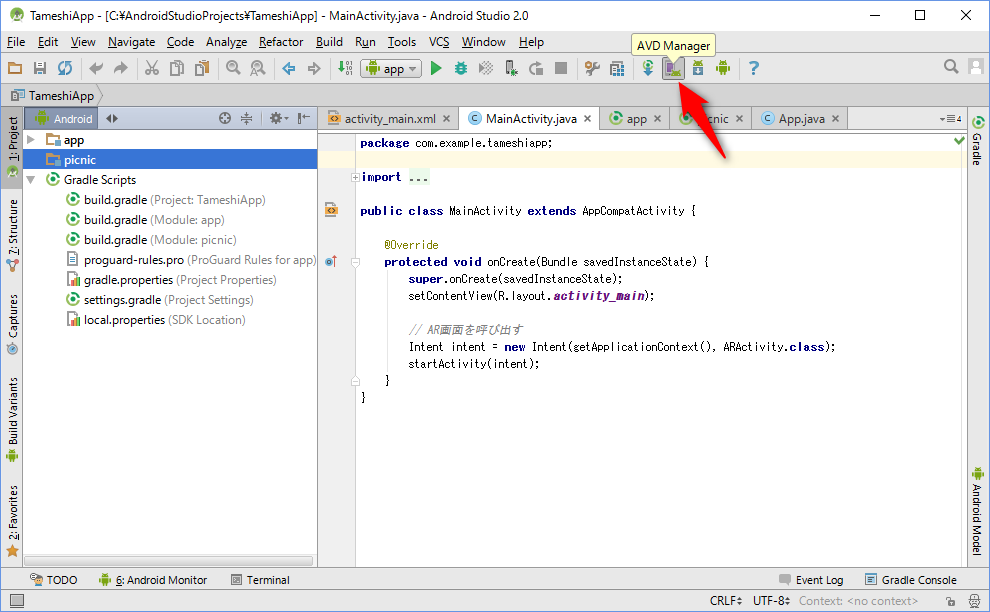 「Create Virtual Device」をクリックします。
「Create Virtual Device」をクリックします。
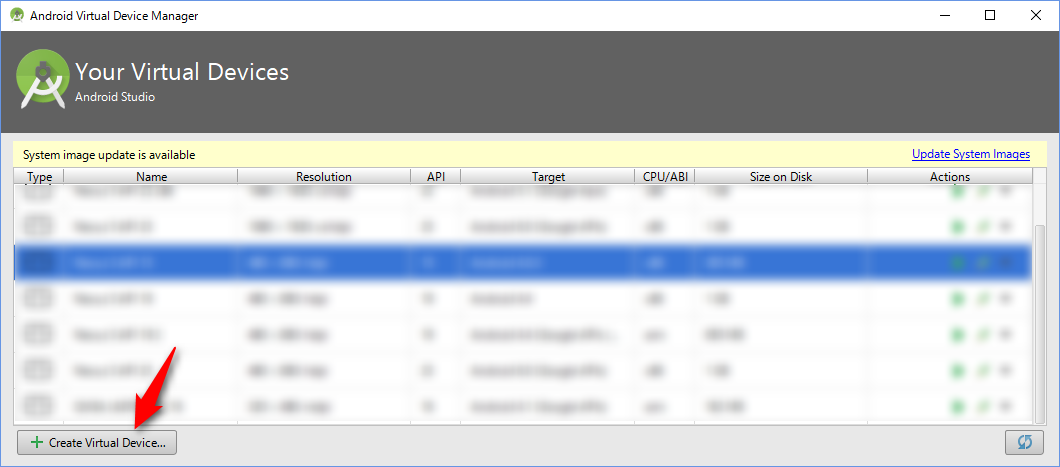 「3.2" QVGA (ADP2)」を選んでNextをクリックします。
「3.2" QVGA (ADP2)」を選んでNextをクリックします。
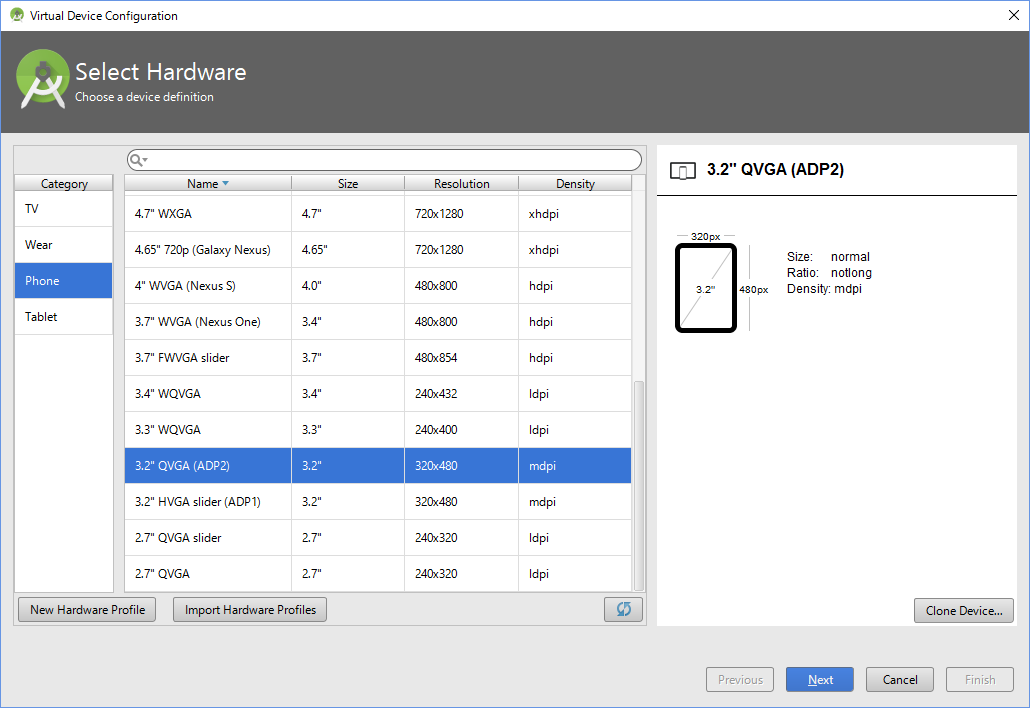 「Other Images」タブを選び、「Release Name: KitKat」、「API Level: 19」、「ABI: armeabi-v7a」、「Target: Android 4.4 (with Google APIs (ARM System Image))」を選択して、Nextをクリックします。
「Other Images」タブを選び、「Release Name: KitKat」、「API Level: 19」、「ABI: armeabi-v7a」、「Target: Android 4.4 (with Google APIs (ARM System Image))」を選択して、Nextをクリックします。
(※使用しているAndroid Studioのバージョンによって、表記のされ方が若干違う場合があります。)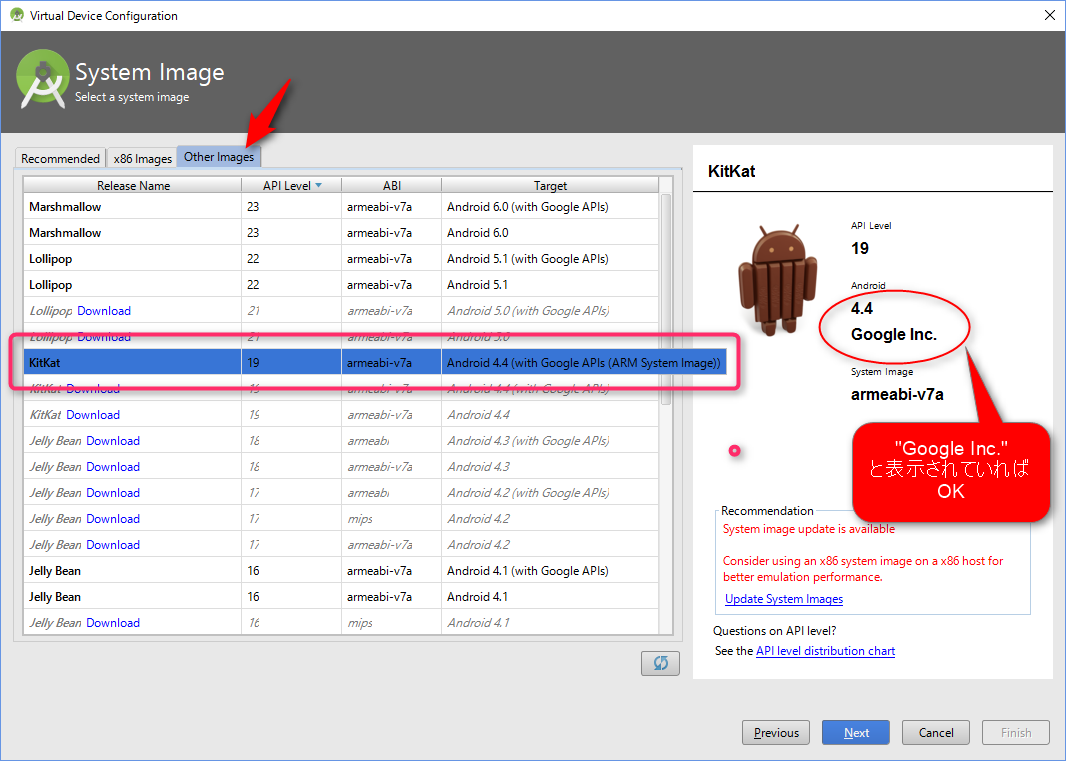 ただし、[開発環境の準備]でHAXMのインストールに成功している場合は、「x86 Images」タブを選び、「Release Name: KitKat」、「API Level: 19」、「ABI: x86」、「Target: Android 4.4 with Google APIs (x86 System Image)」を選択して、Nextをクリックします。
ただし、[開発環境の準備]でHAXMのインストールに成功している場合は、「x86 Images」タブを選び、「Release Name: KitKat」、「API Level: 19」、「ABI: x86」、「Target: Android 4.4 with Google APIs (x86 System Image)」を選択して、Nextをクリックします。
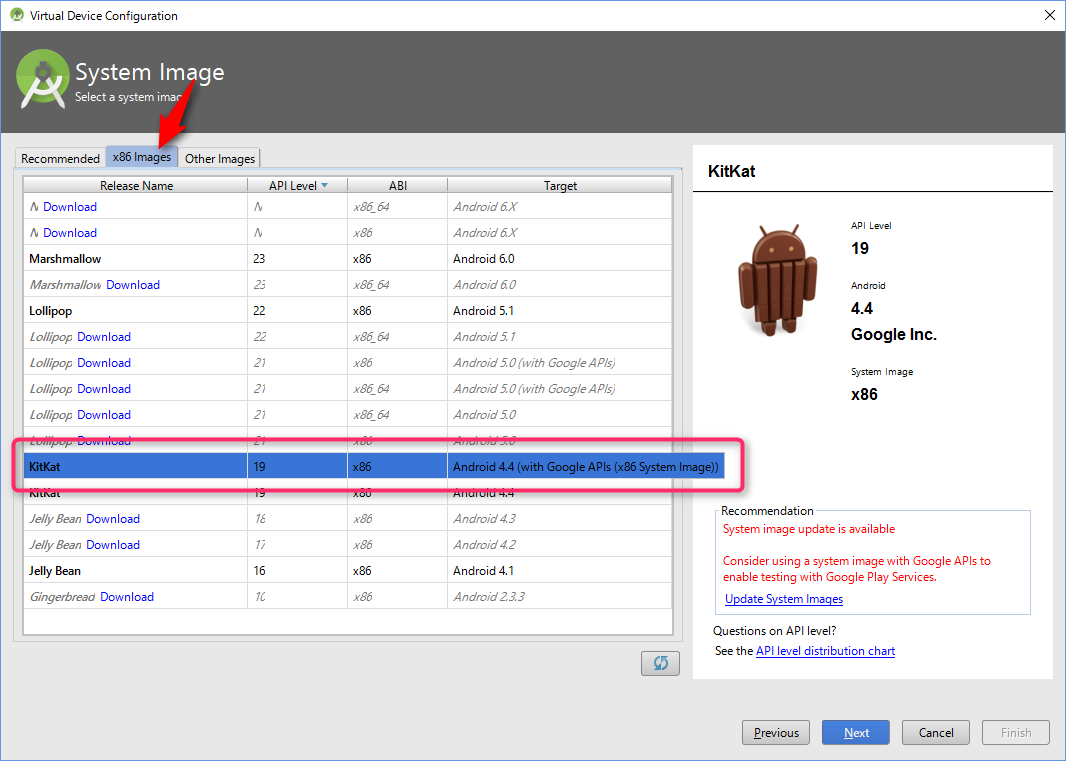 「AVD Name」がエラーになっているので、「3.2」の後ろにある「"」を消してください。
「AVD Name」がエラーになっているので、「3.2」の後ろにある「"」を消してください。
そして、「Show Advanced Settings」ボタンをクリックします。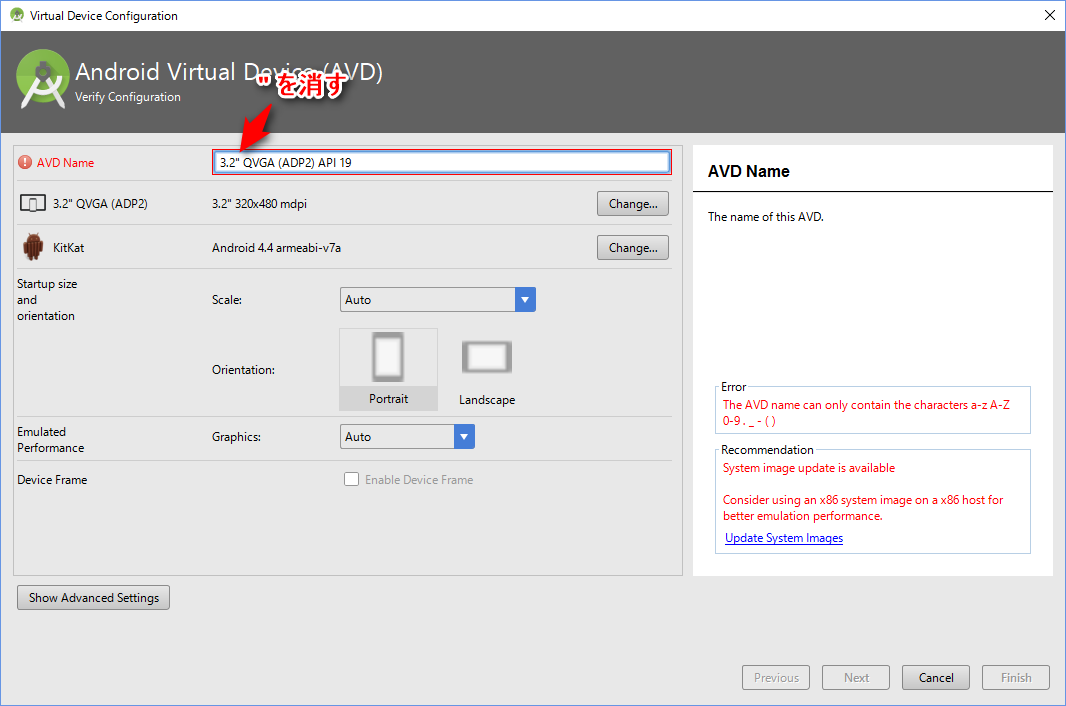
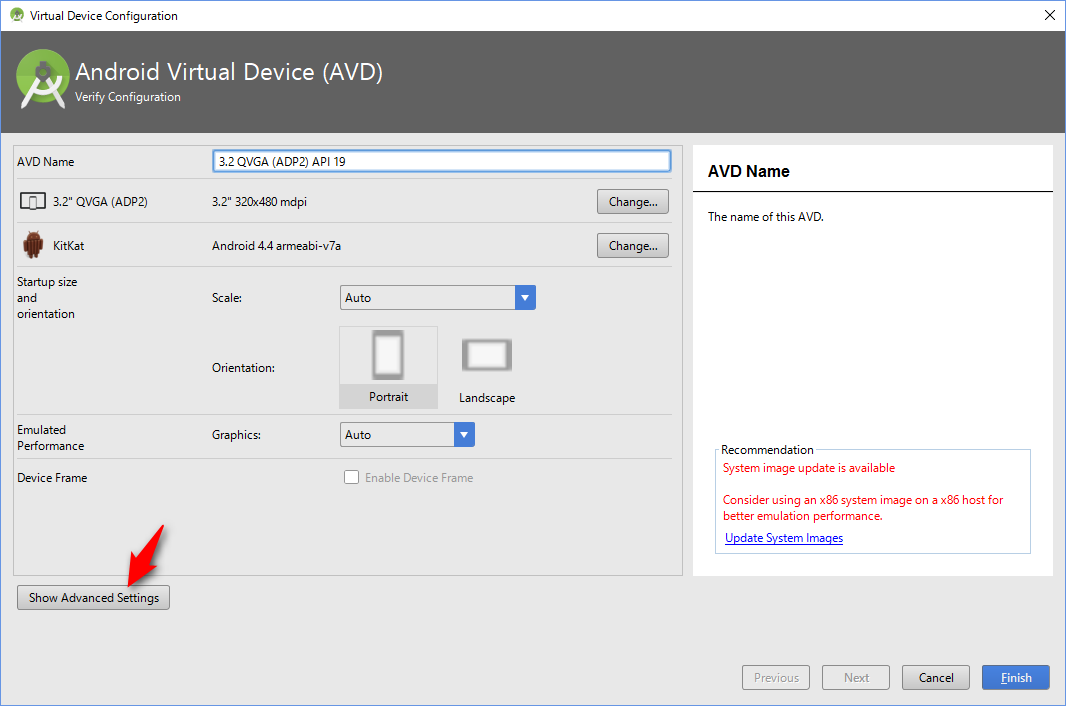 次のように設定します。
次のように設定します。
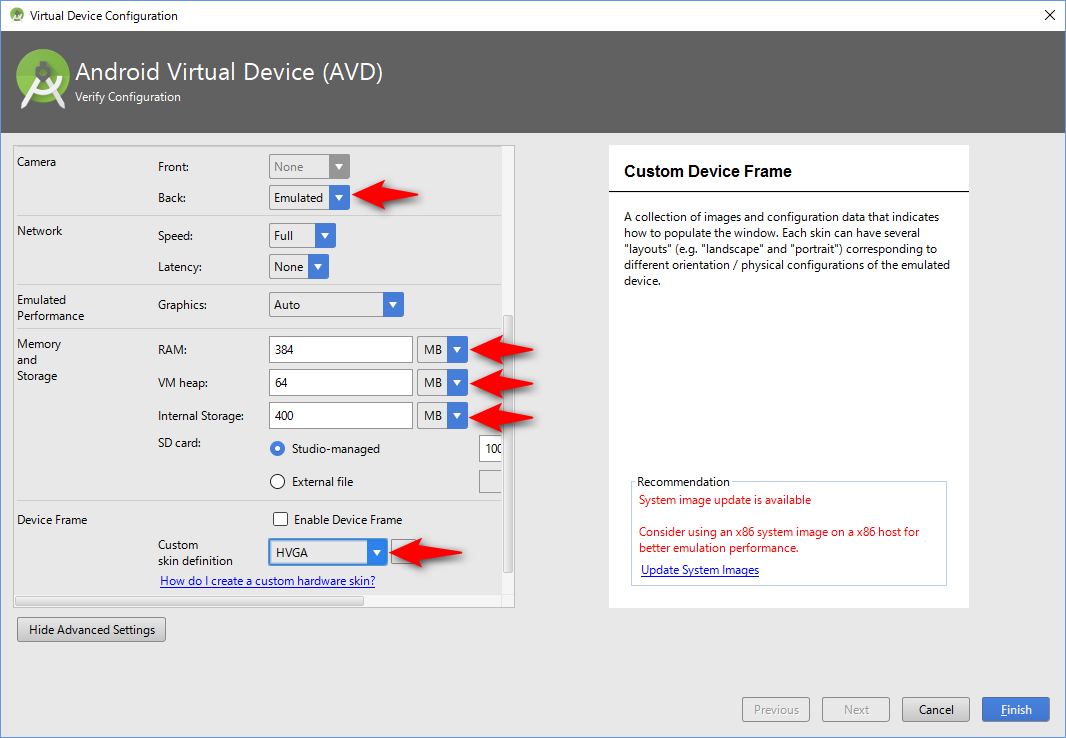 これで軽量な仮想Android端末が作成できました。
これで軽量な仮想Android端末が作成できました。
三角の実行ボタンを押して起動します。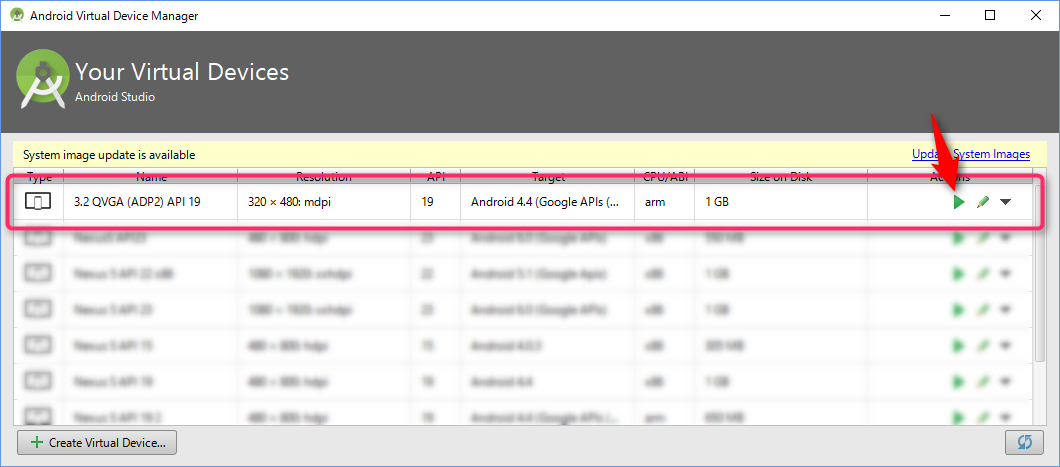 しばらく待ちます。
しばらく待ちます。
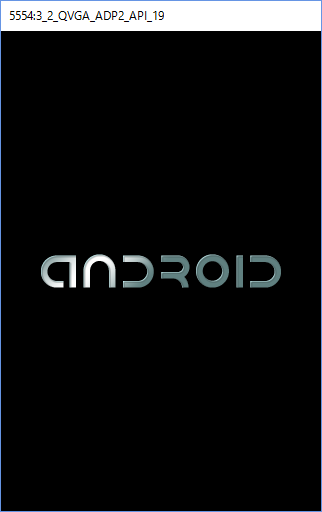
起動しました。
今後は、この仮想Android端末上でアプリを実行しましょう。
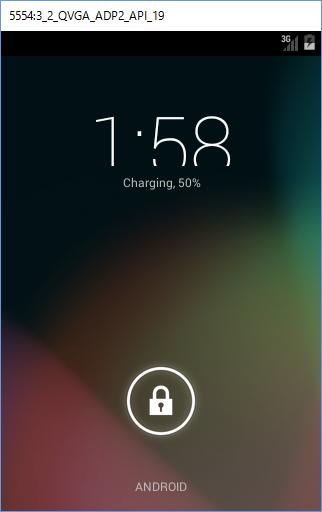
PCに搭載されているメモリが4GB以下である場合、PC全体の動作が重くなってしまう場合があります。
そのため、仮想Android端末のメモリ使用量を極力抑える設定を行います。
まずはSDKマネージャーを開きます。
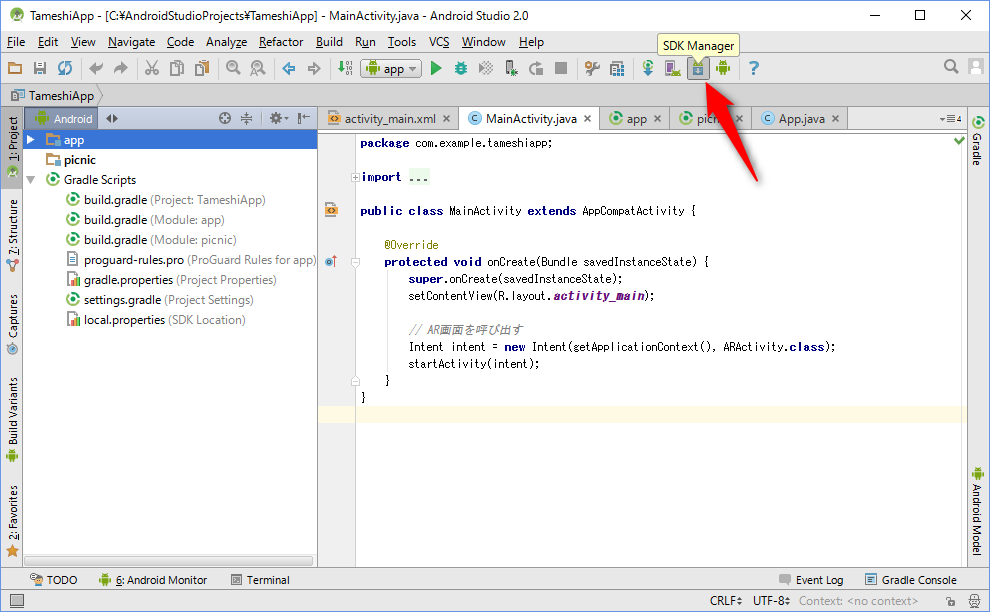
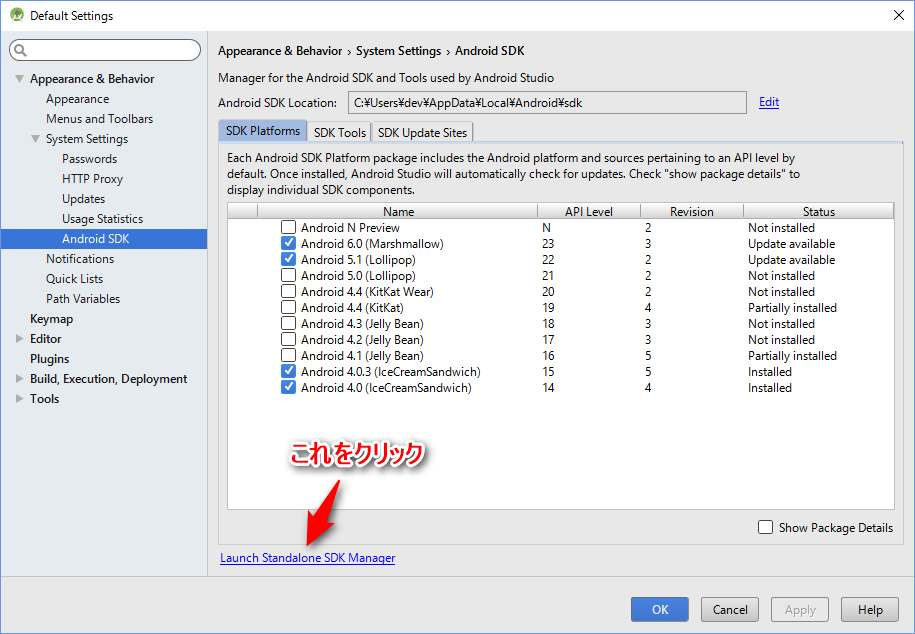 Android4.4.2(API19) をチェックしてインストールします。
Android4.4.2(API19) をチェックしてインストールします。インストールが出来たら、SDKマネージャーを閉じます。
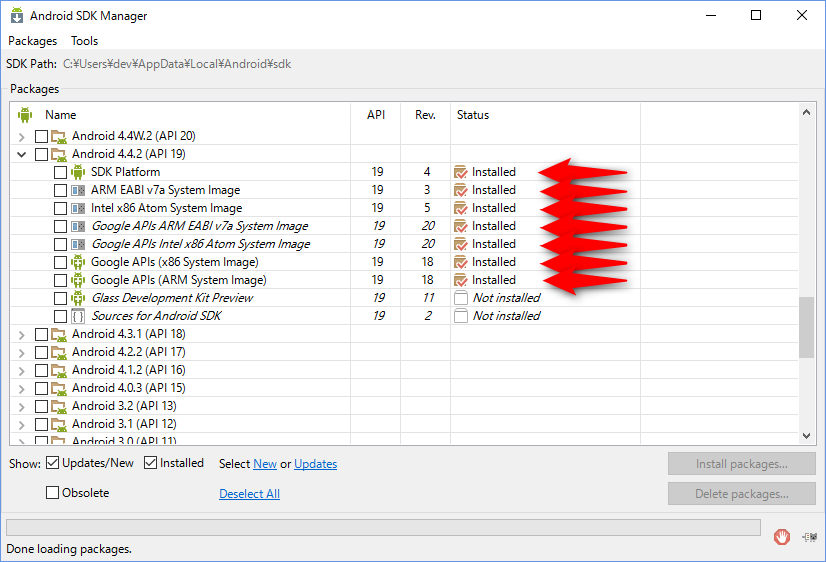 次にAVDマネージャーを開き、軽量の仮想Android端末を作成していきます。
次にAVDマネージャーを開き、軽量の仮想Android端末を作成していきます。
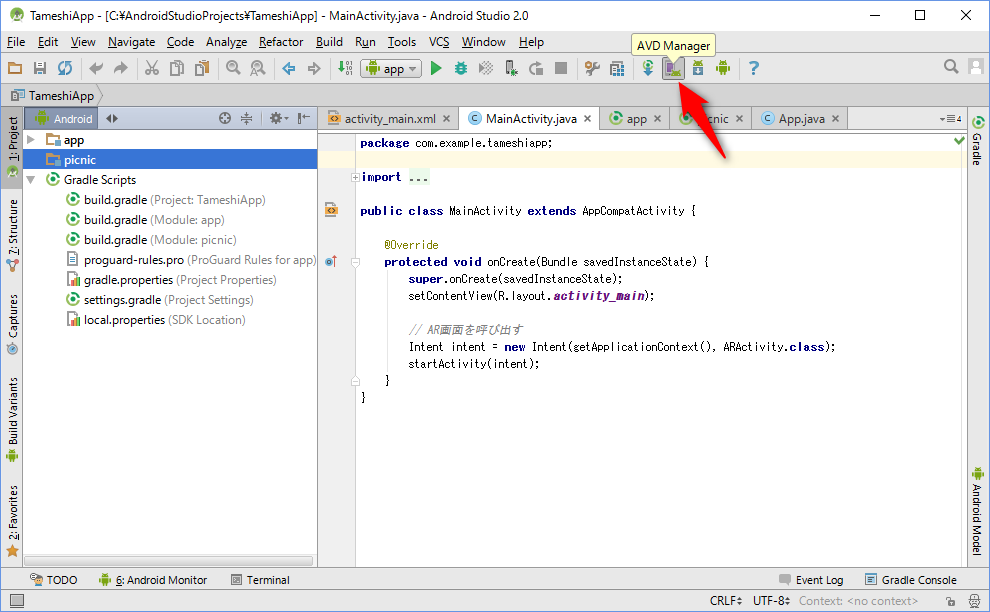 「Create Virtual Device」をクリックします。
「Create Virtual Device」をクリックします。
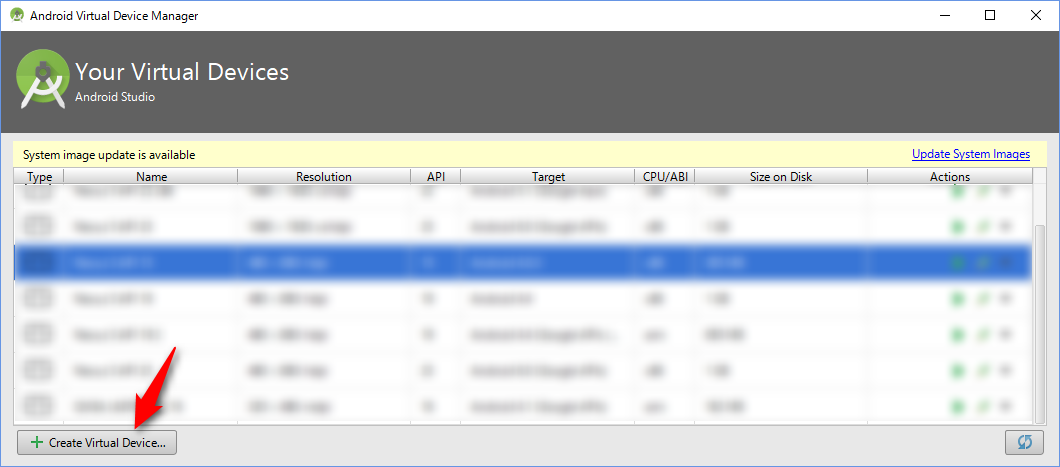 「3.2" QVGA (ADP2)」を選んでNextをクリックします。
「3.2" QVGA (ADP2)」を選んでNextをクリックします。
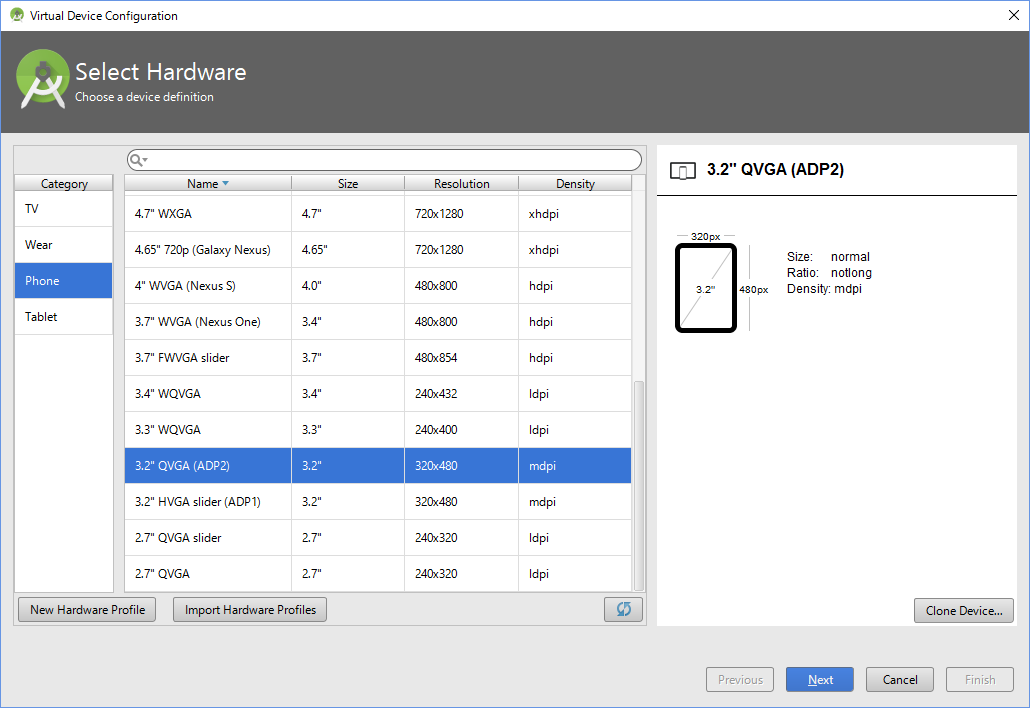 「Other Images」タブを選び、「Release Name: KitKat」、「API Level: 19」、「ABI: armeabi-v7a」、「Target: Android 4.4 (with Google APIs (ARM System Image))」を選択して、Nextをクリックします。
「Other Images」タブを選び、「Release Name: KitKat」、「API Level: 19」、「ABI: armeabi-v7a」、「Target: Android 4.4 (with Google APIs (ARM System Image))」を選択して、Nextをクリックします。(※使用しているAndroid Studioのバージョンによって、表記のされ方が若干違う場合があります。)
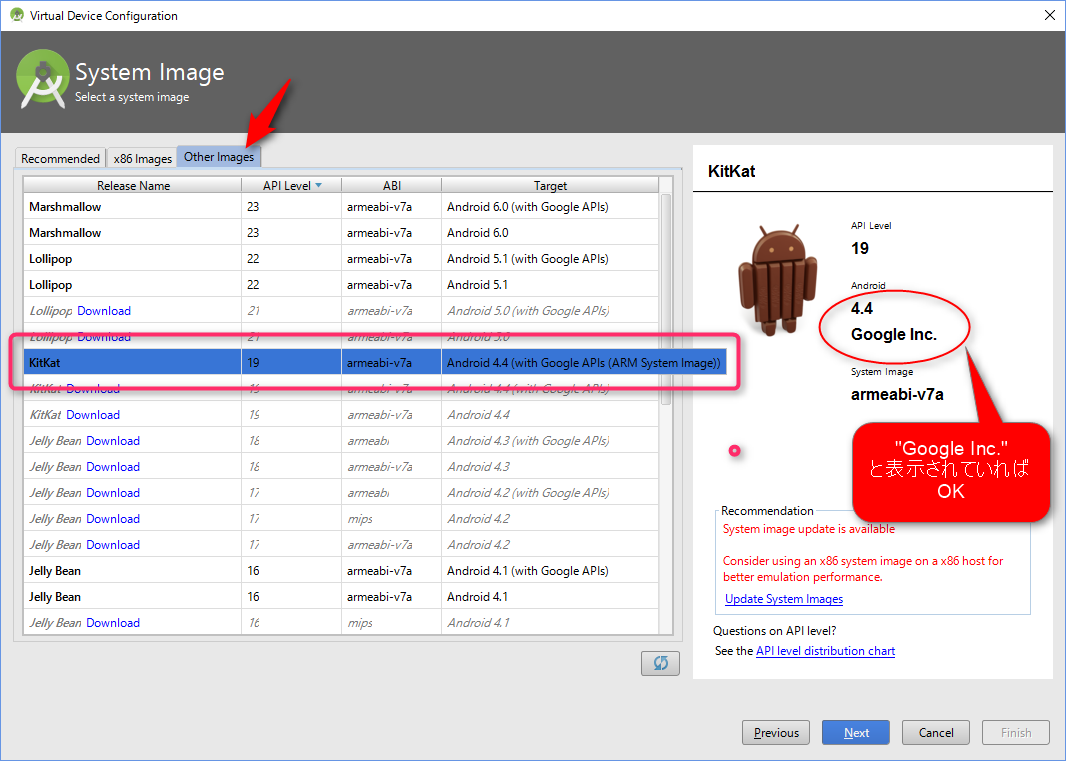 ただし、[開発環境の準備]でHAXMのインストールに成功している場合は、「x86 Images」タブを選び、「Release Name: KitKat」、「API Level: 19」、「ABI: x86」、「Target: Android 4.4 with Google APIs (x86 System Image)」を選択して、Nextをクリックします。
ただし、[開発環境の準備]でHAXMのインストールに成功している場合は、「x86 Images」タブを選び、「Release Name: KitKat」、「API Level: 19」、「ABI: x86」、「Target: Android 4.4 with Google APIs (x86 System Image)」を選択して、Nextをクリックします。
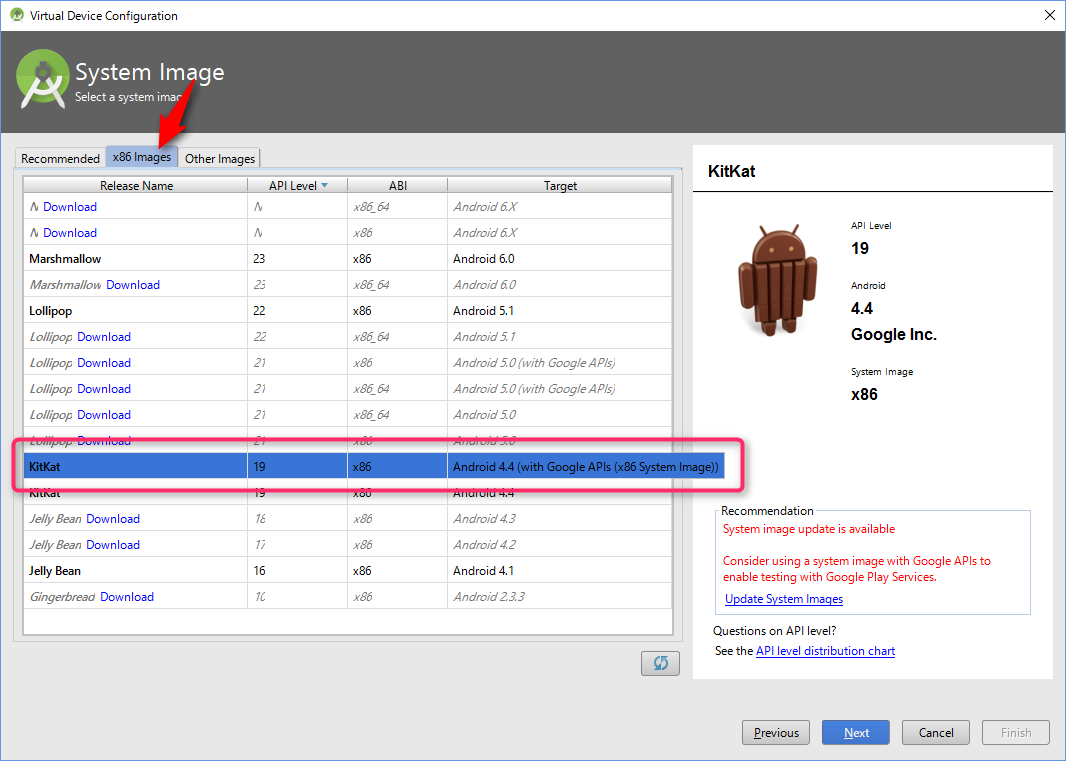 「AVD Name」がエラーになっているので、「3.2」の後ろにある「"」を消してください。
「AVD Name」がエラーになっているので、「3.2」の後ろにある「"」を消してください。そして、「Show Advanced Settings」ボタンをクリックします。
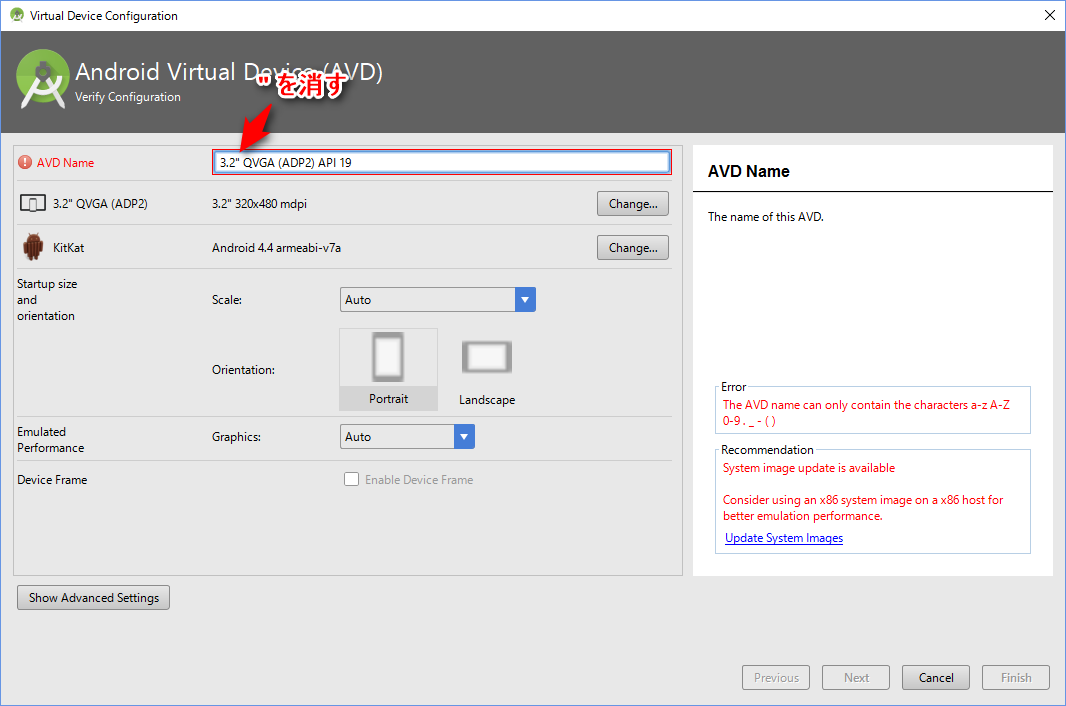
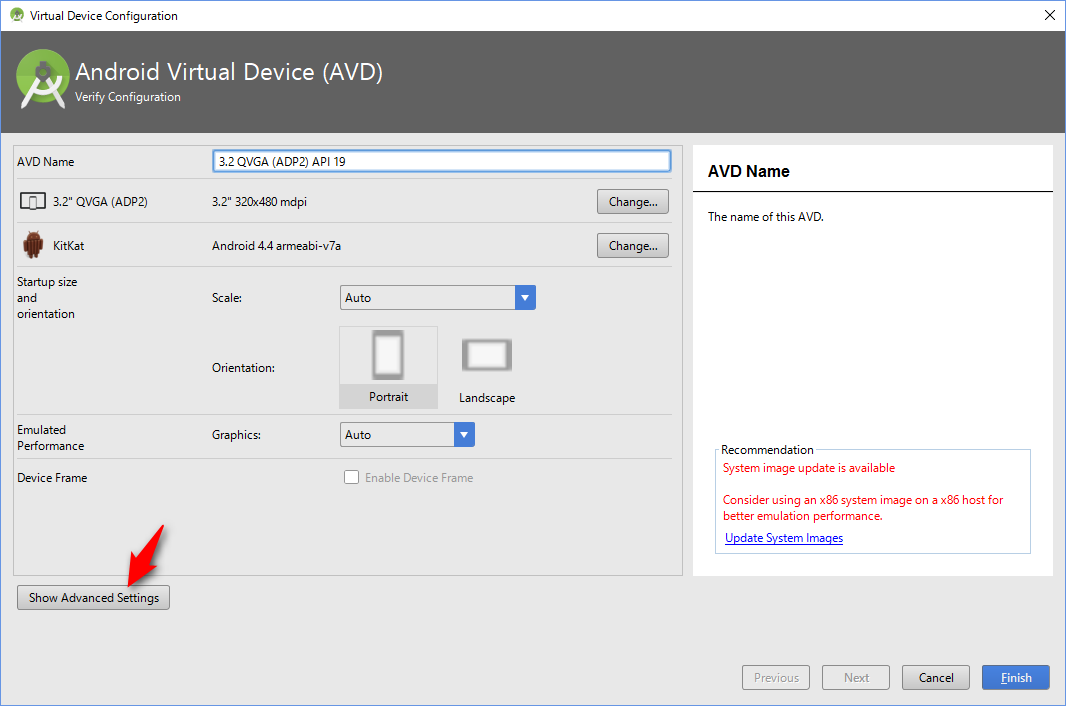 次のように設定します。
次のように設定します。- Camera > Back : Emulated
- Memory and Strage > RAM : 384 MB (※KBで指定しないこと)
- Memory and Strage > VM heap : 64 MB
- Memory and Strage > Internal Storage : 400 MB
- Device Frame > Custom skin definition : HVGA (※これを指定しないと、仮想Android端末の起動時にエラーが起きる)
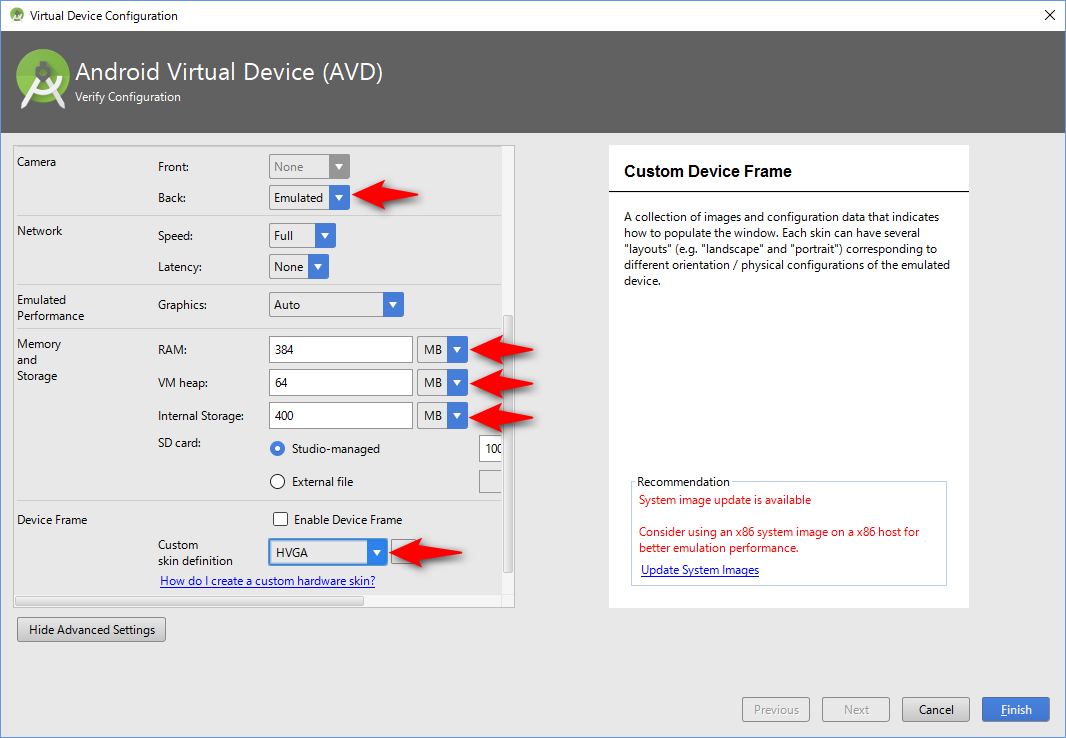 これで軽量な仮想Android端末が作成できました。
これで軽量な仮想Android端末が作成できました。三角の実行ボタンを押して起動します。
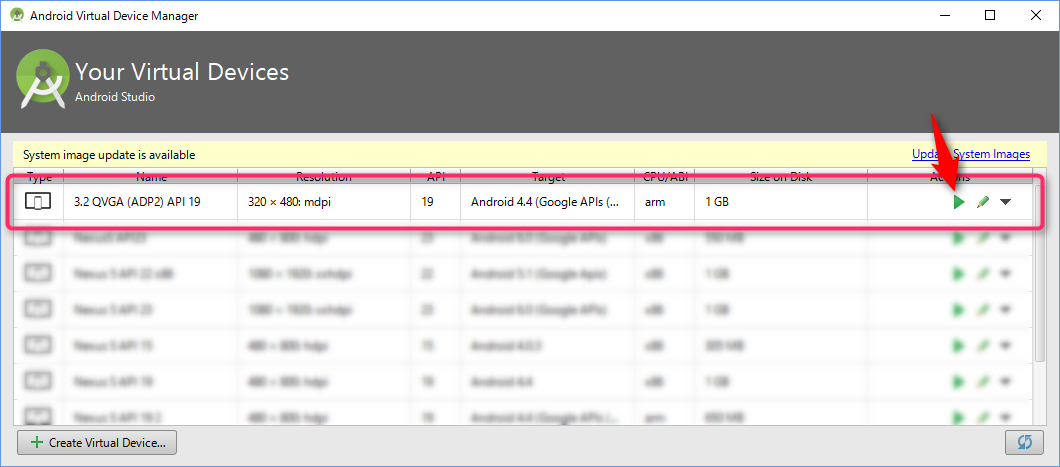 しばらく待ちます。
しばらく待ちます。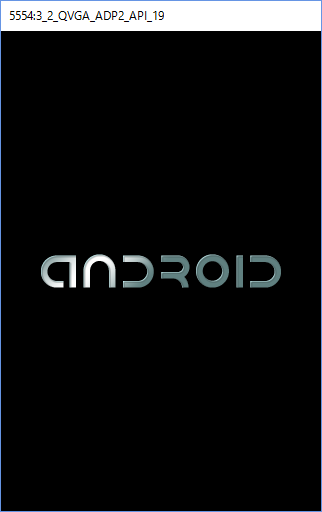
起動しました。
今後は、この仮想Android端末上でアプリを実行しましょう。
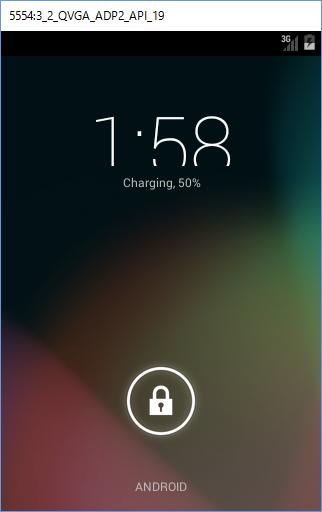
方法2. Offline workを有効にする
「File > Settings」を選択します。
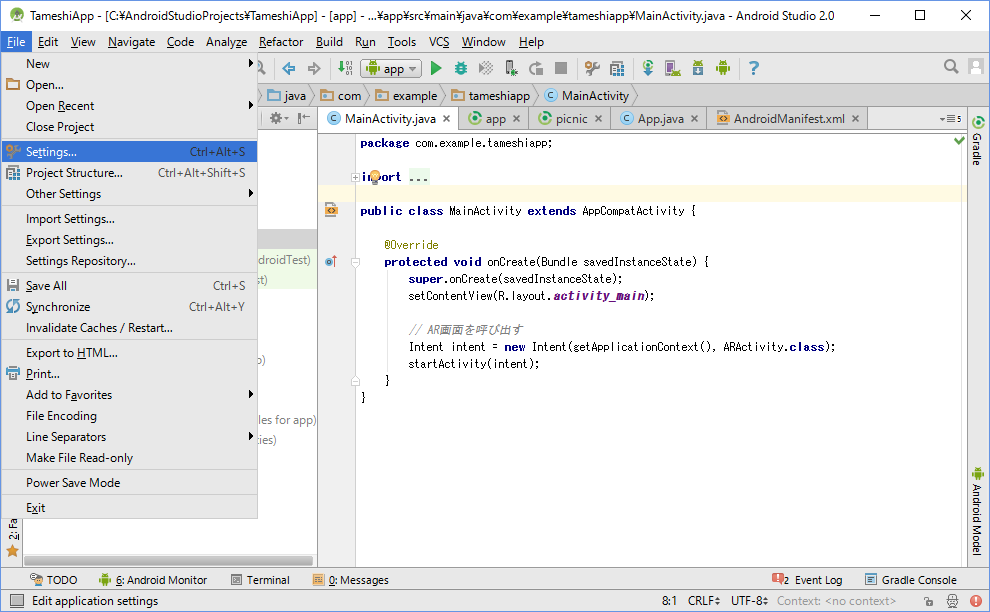 「Build, Ececution, Deploymente > Build Tools > Gradle」を選択します。
「Build, Ececution, Deploymente > Build Tools > Gradle」を選択します。
その中にある「Global Gradle settings > Offline work」をONにし、OKボタンを押します。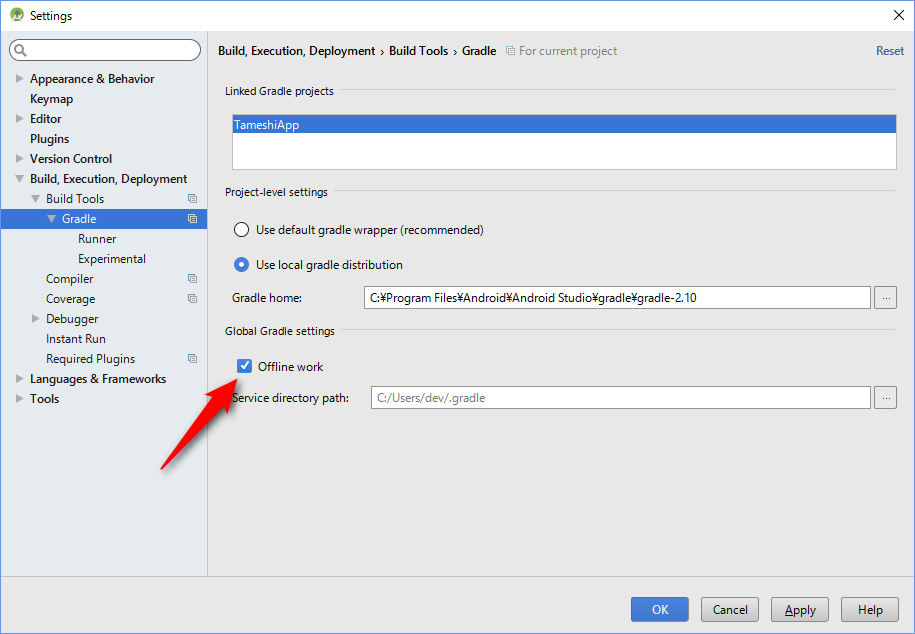 エラーが発生しますが、慌てずに右上の方にある「Sync Project with Gradle Files」ボタンを押します。
エラーが発生しますが、慌てずに右上の方にある「Sync Project with Gradle Files」ボタンを押します。
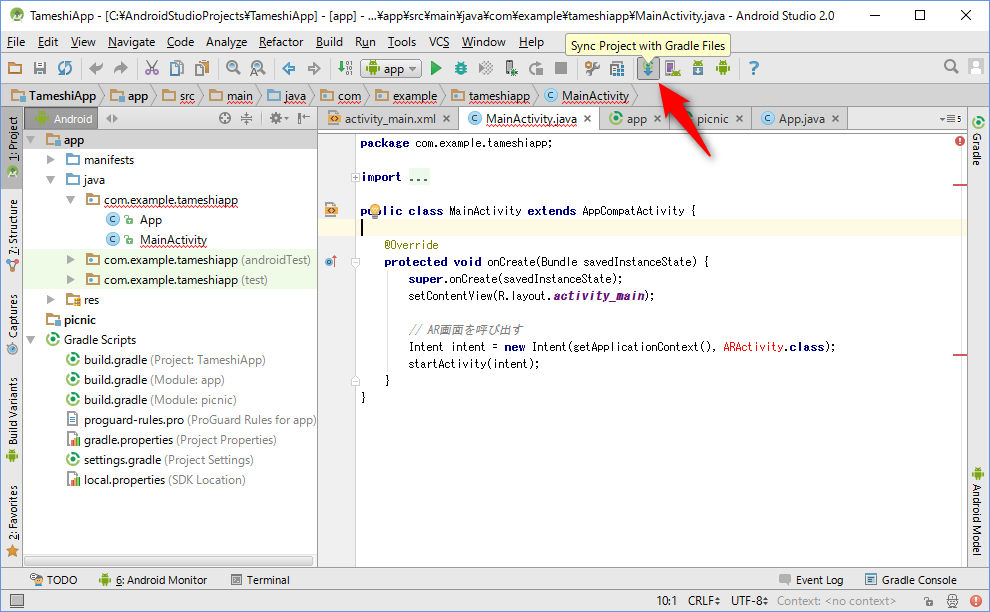 処理が開始されますので、少し待ちます。
処理が開始されますので、少し待ちます。
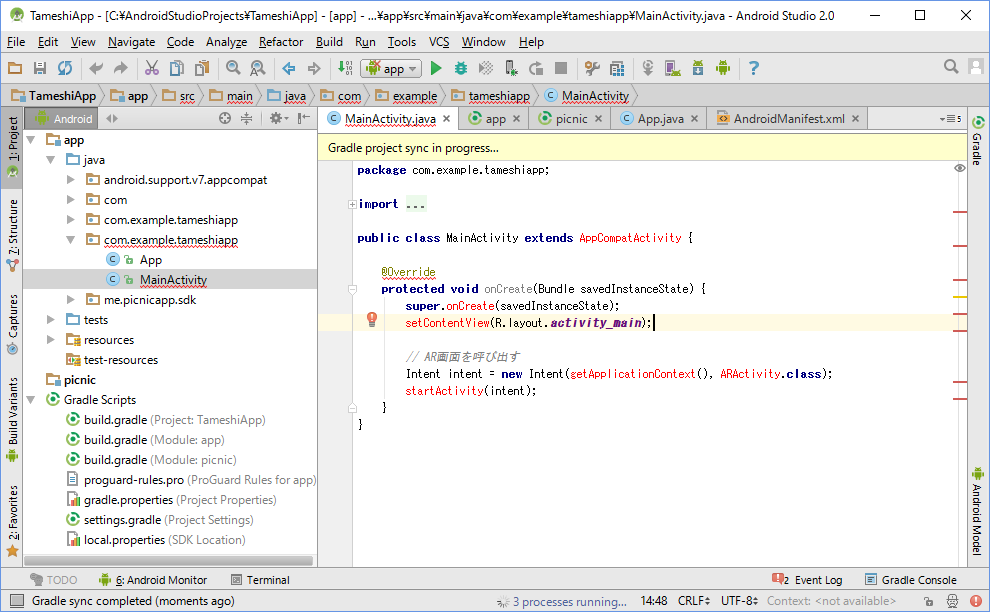 処理が終了し、エラーがなくなったら完了です。
処理が終了し、エラーがなくなったら完了です。
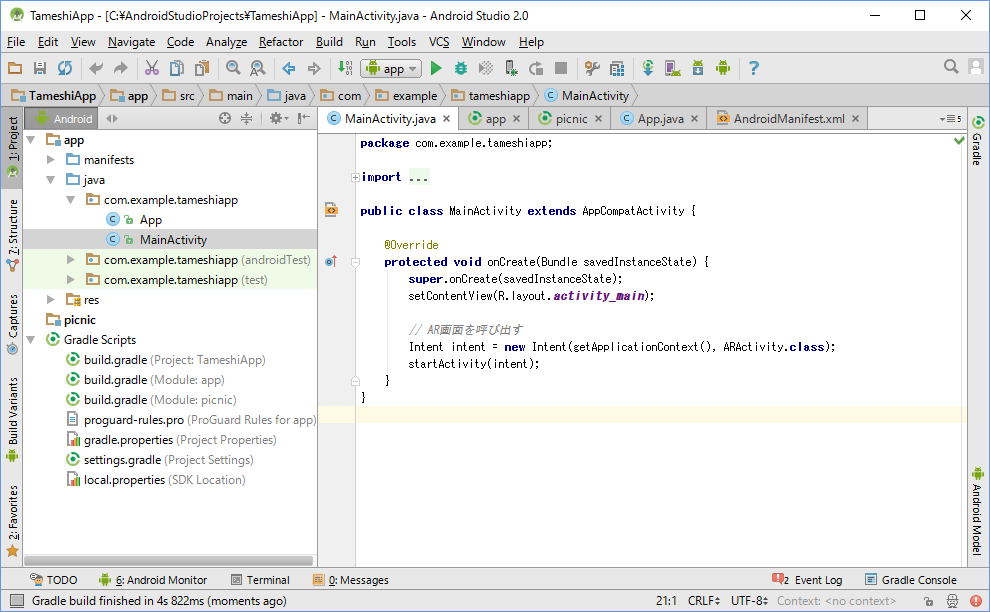 アプリを開発する際には、様々な機能をプロジェクトファイル内に取り込む処理が必要です。
アプリを開発する際には、様々な機能をプロジェクトファイル内に取り込む処理が必要です。
普段の開発においては必要な取り込み処理はバックグラウンドで自動的に行われているため、開発者は意識する必要がありません。
しかし、バックグラウンドで頻繁に取り込み処理が行われることで、Android Studioの動作が重くなってしまいます。
そのため、自動の取り込み処理を停止し、必要な時に手動で取り込み処理を行うようにしたのが本手順です。
※本手順の設定を行った場合は、今後既存アプリ(picnicのサンプルプログラム等)を開いた際に「Sync Project with Gradle Files」ボタンを1度押すようにしてください。
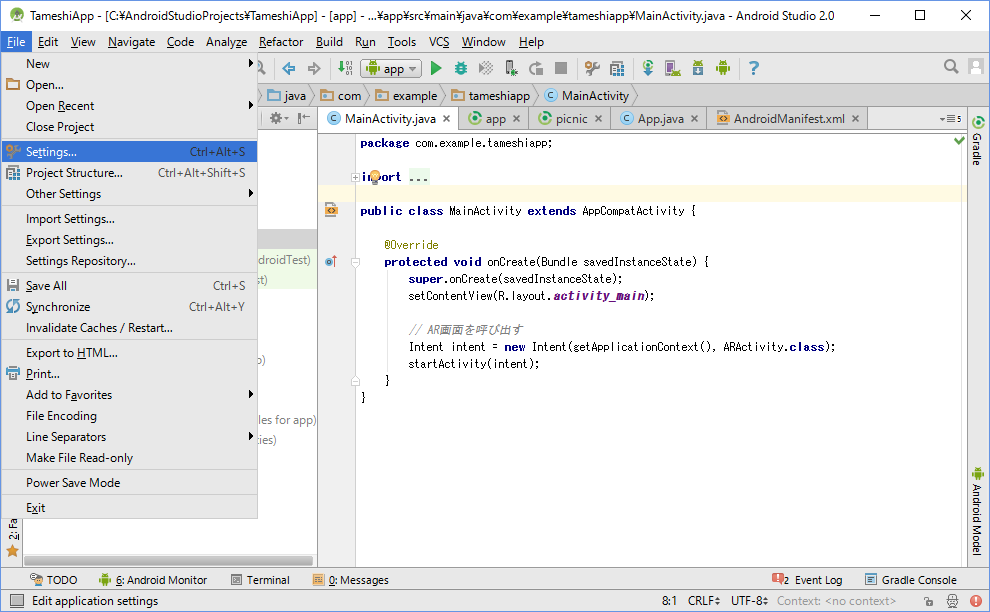 「Build, Ececution, Deploymente > Build Tools > Gradle」を選択します。
「Build, Ececution, Deploymente > Build Tools > Gradle」を選択します。その中にある「Global Gradle settings > Offline work」をONにし、OKボタンを押します。
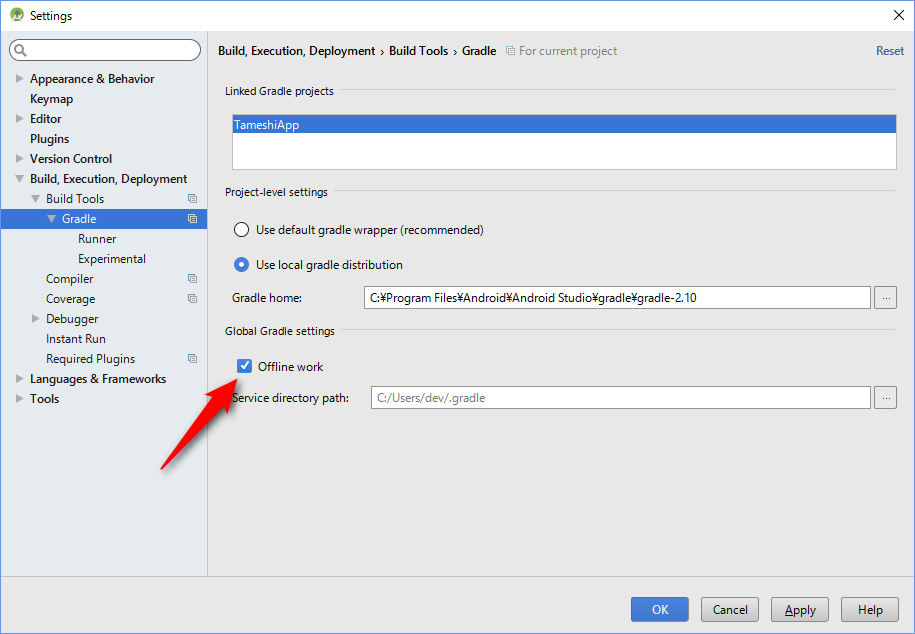 エラーが発生しますが、慌てずに右上の方にある「Sync Project with Gradle Files」ボタンを押します。
エラーが発生しますが、慌てずに右上の方にある「Sync Project with Gradle Files」ボタンを押します。
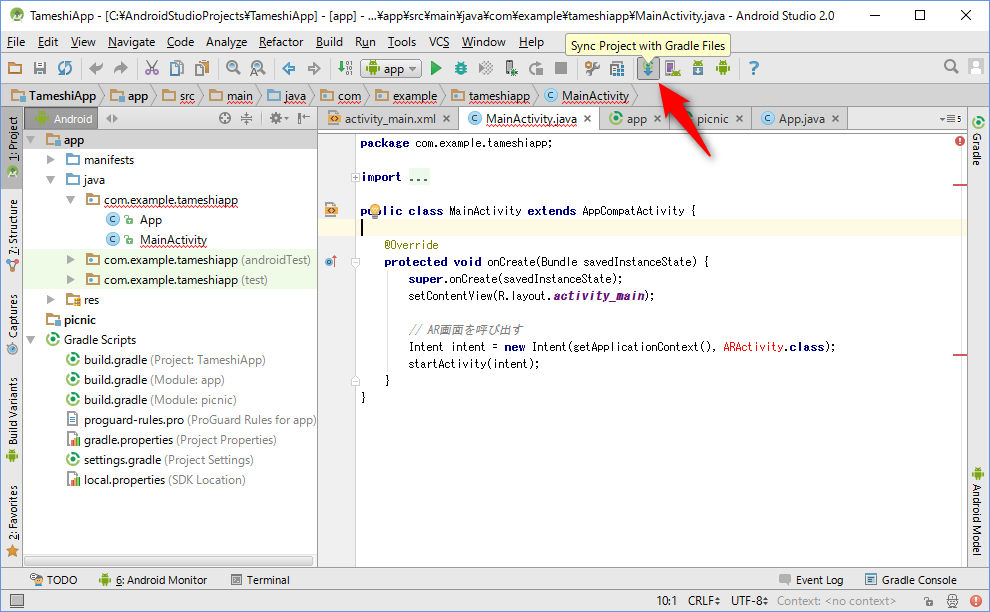 処理が開始されますので、少し待ちます。
処理が開始されますので、少し待ちます。
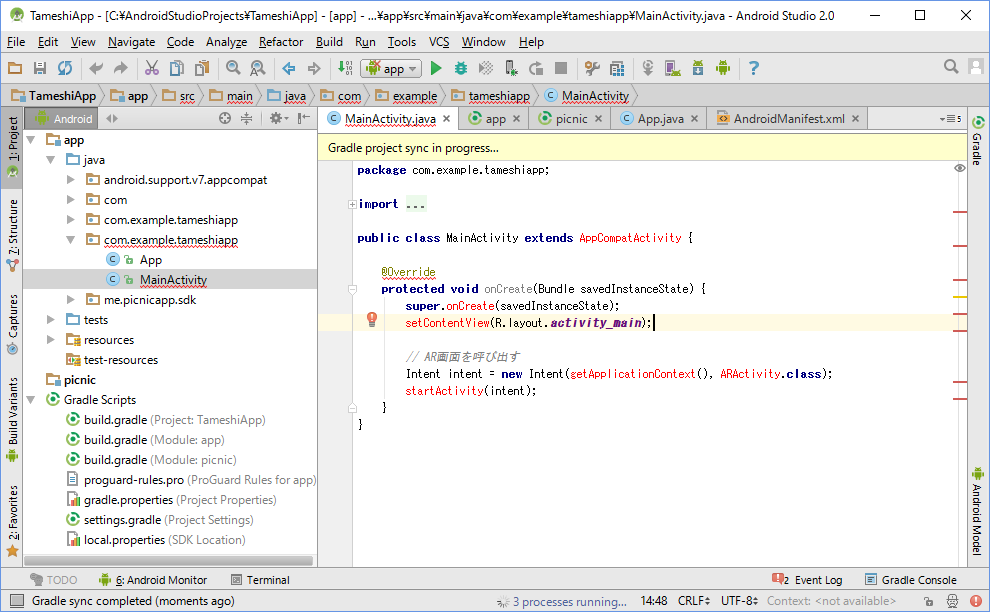 処理が終了し、エラーがなくなったら完了です。
処理が終了し、エラーがなくなったら完了です。
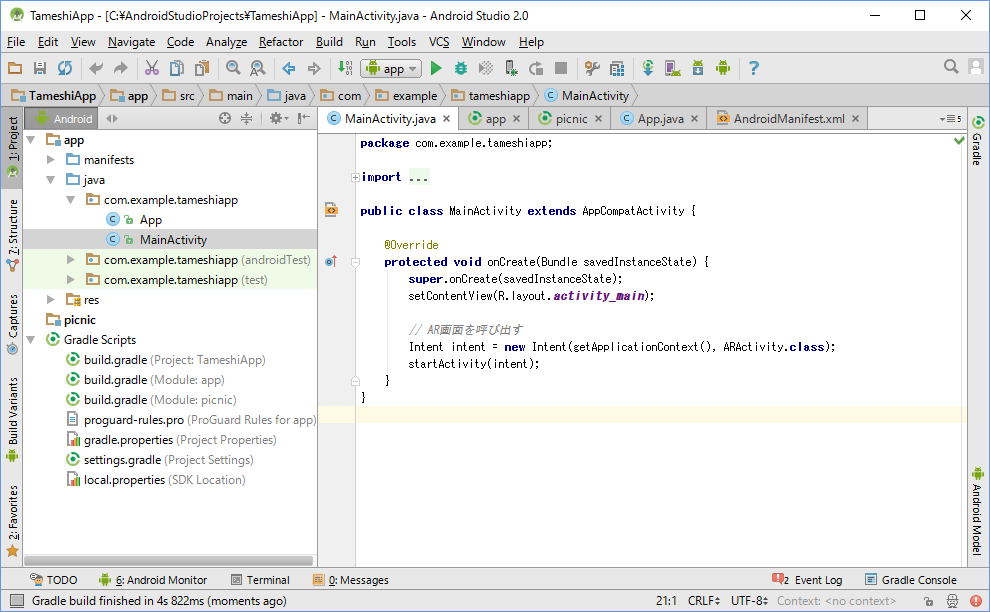 アプリを開発する際には、様々な機能をプロジェクトファイル内に取り込む処理が必要です。
アプリを開発する際には、様々な機能をプロジェクトファイル内に取り込む処理が必要です。普段の開発においては必要な取り込み処理はバックグラウンドで自動的に行われているため、開発者は意識する必要がありません。
しかし、バックグラウンドで頻繁に取り込み処理が行われることで、Android Studioの動作が重くなってしまいます。
そのため、自動の取り込み処理を停止し、必要な時に手動で取り込み処理を行うようにしたのが本手順です。
※本手順の設定を行った場合は、今後既存アプリ(picnicのサンプルプログラム等)を開いた際に「Sync Project with Gradle Files」ボタンを1度押すようにしてください。
