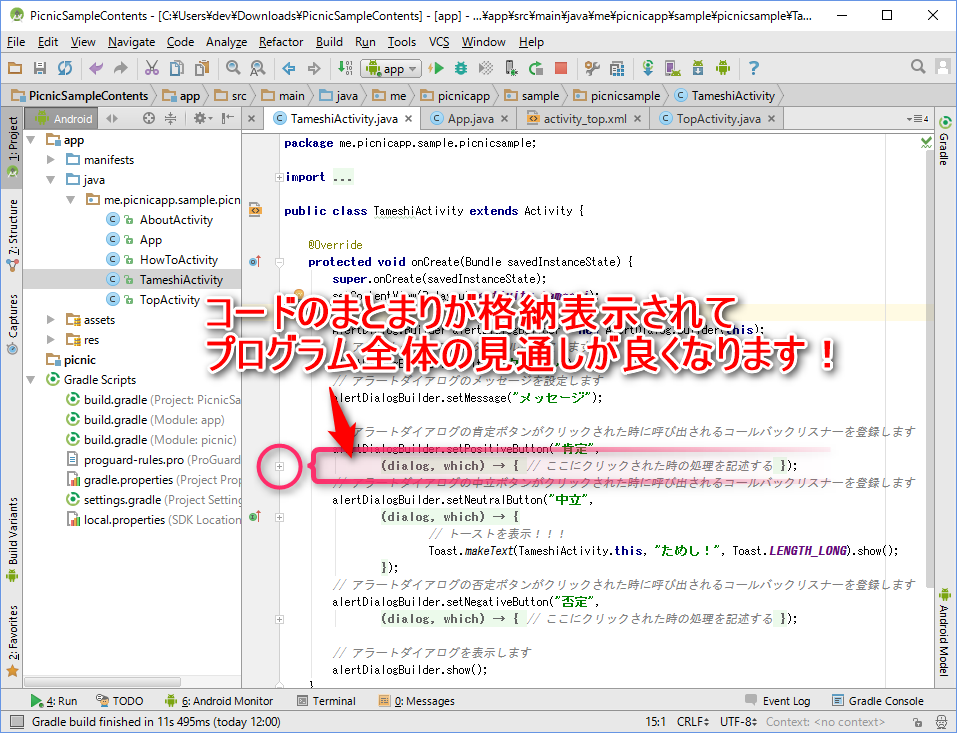どちらもよく使われるものですので、実際に表示してみましょう。
まずは、トーストの表示に挑戦してみましょう。
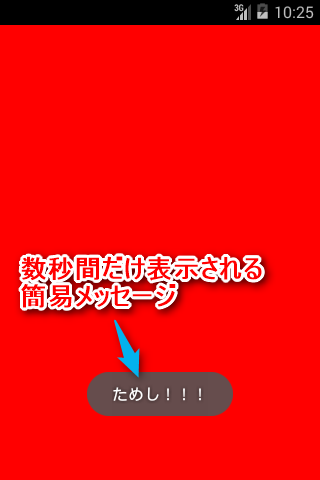
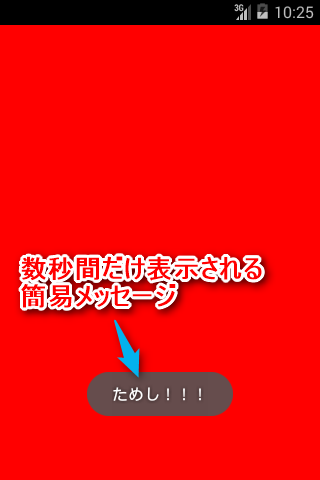
Toast.makeText(this, "ためし!!!", Toast.LENGTH_LONG).show();※このとき、「import android.widget.Toast;」が自動で足される場合がありますが、足されない場合は自分で足す必要があります。
package me.picnicapp.sample.picnicsample;
import android.app.Activity;
import android.os.Bundle;
import android.widget.Toast;
public class TameshiActivity extends Activity {
@Override
protected void onCreate(Bundle savedInstanceState) {
super.onCreate(savedInstanceState);
setContentView(R.layout.activity_tameshi);
Toast.makeText(this, "ためし!!!", Toast.LENGTH_LONG).show();
}
}
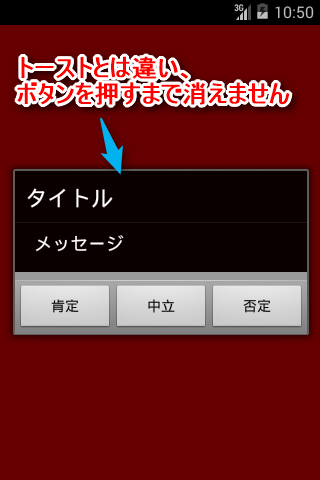
AlertDialog.Builder alertDialogBuilder = new AlertDialog.Builder(this);
// アラートダイアログのタイトルを設定します
alertDialogBuilder.setTitle("タイトル");
// アラートダイアログのメッセージを設定します
alertDialogBuilder.setMessage("メッセージ");
// アラートダイアログの肯定ボタンがクリックされた時に呼び出されるコールバックリスナーを登録します
alertDialogBuilder.setPositiveButton("肯定",
new DialogInterface.OnClickListener() {
@Override
public void onClick(DialogInterface dialog, int which) {
// ここにクリックされた時の処理を記述する
}
});
// アラートダイアログの中立ボタンがクリックされた時に呼び出されるコールバックリスナーを登録します
alertDialogBuilder.setNeutralButton("中立",
new DialogInterface.OnClickListener() {
@Override
public void onClick(DialogInterface dialog, int which) {
// ここにクリックされた時の処理を記述する
}
});
// アラートダイアログの否定ボタンがクリックされた時に呼び出されるコールバックリスナーを登録します
alertDialogBuilder.setNegativeButton("否定",
new DialogInterface.OnClickListener() {
@Override
public void onClick(DialogInterface dialog, int which) {
// ここにクリックされた時の処理を記述する
}
});
// アラートダイアログを表示します
alertDialogBuilder.show();
このとき、必要なimportが自動で足される場合がありますが、足されない場合は自分で足す必要があります。AlertDialog.Builder alertDialogBuilder = new AlertDialog.Builder(this);
// アラートダイアログのタイトルを設定します
alertDialogBuilder.setTitle("タイトル");
// アラートダイアログのメッセージを設定します
alertDialogBuilder.setMessage("メッセージ");
// アラートダイアログの肯定ボタンがクリックされた時に呼び出されるコールバックリスナーを登録します
alertDialogBuilder.setPositiveButton("肯定",
new DialogInterface.OnClickListener() {
@Override
public void onClick(DialogInterface dialog, int which) {
// ここにクリックされた時の処理を記述する
}
});
// アラートダイアログの中立ボタンがクリックされた時に呼び出されるコールバックリスナーを登録します
alertDialogBuilder.setNeutralButton("中立",
new DialogInterface.OnClickListener() {
@Override
public void onClick(DialogInterface dialog, int which) {
// トーストを表示!!!
Toast.makeText(TameshiActivity.this, "ためし!", Toast.LENGTH_LONG).show();
}
});
// アラートダイアログの否定ボタンがクリックされた時に呼び出されるコールバックリスナーを登録します
alertDialogBuilder.setNegativeButton("否定",
new DialogInterface.OnClickListener() {
@Override
public void onClick(DialogInterface dialog, int which) {
// ここにクリックされた時の処理を記述する
}
});
// アラートダイアログを表示します
alertDialogBuilder.show();
トーストの表示を追加しました。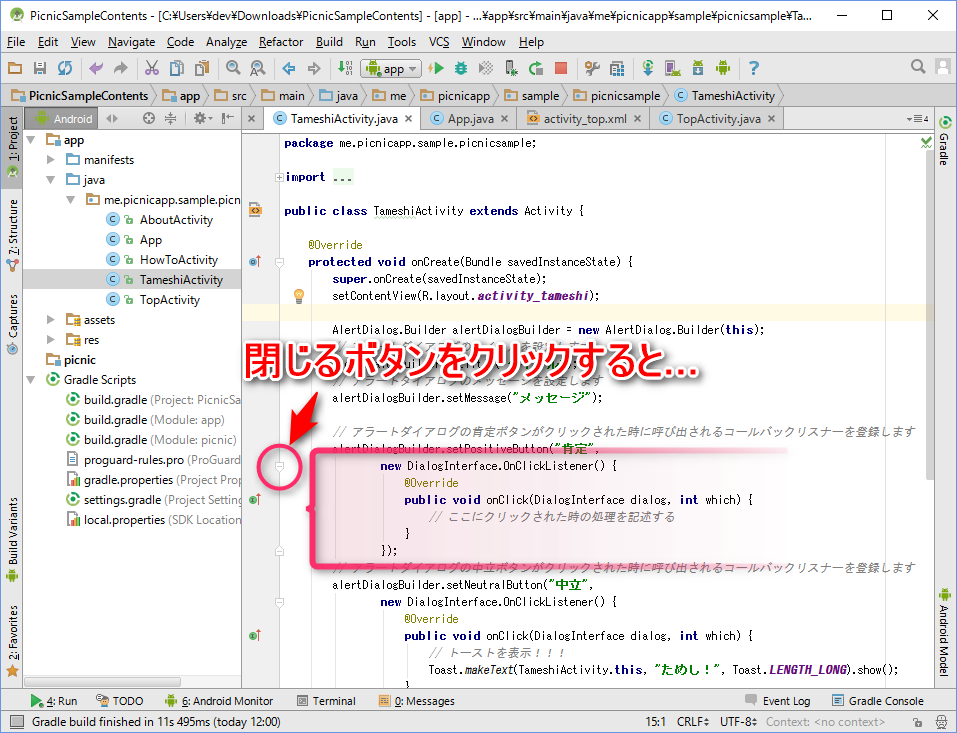 「-」 が 「+」 に変わり、コードが格納表示されました。
「-」 が 「+」 に変わり、コードが格納表示されました。